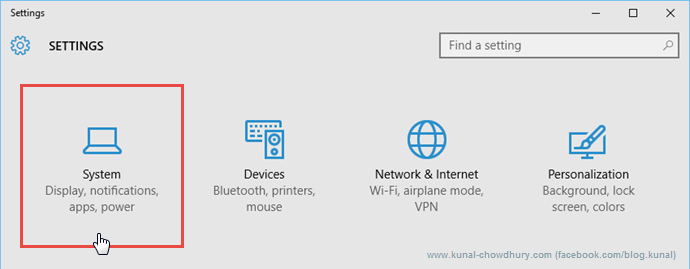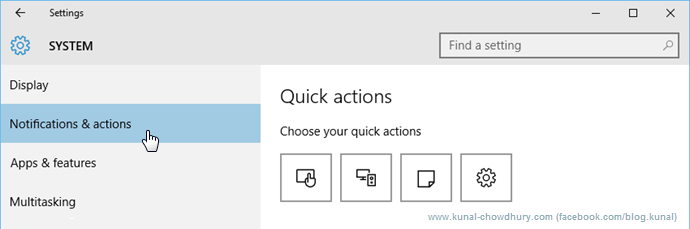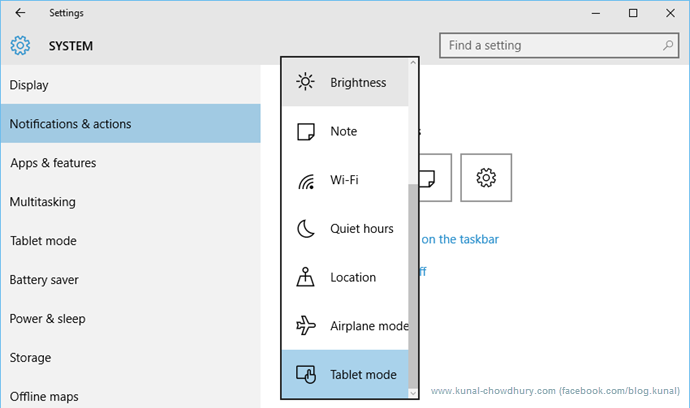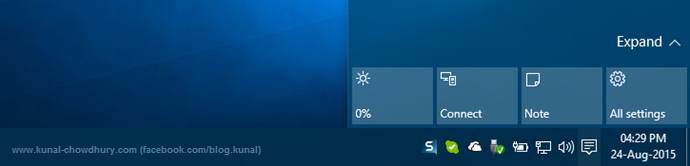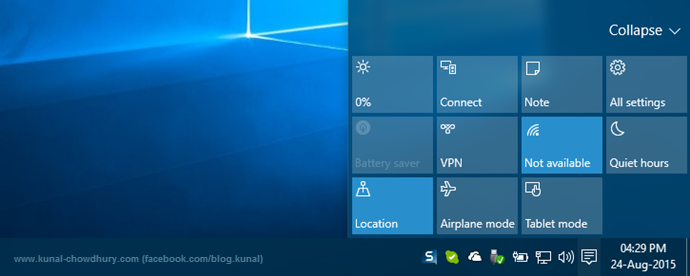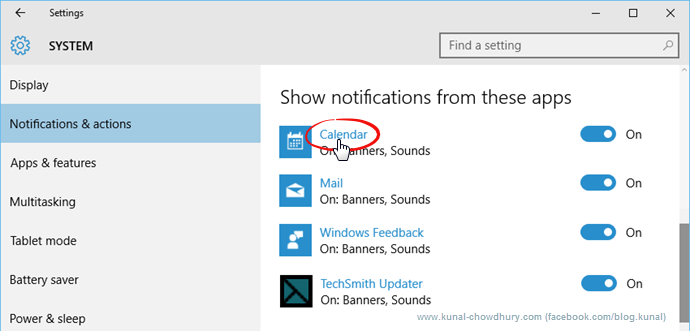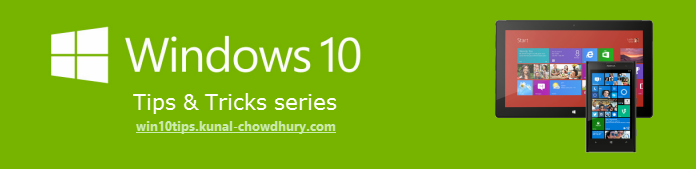Like Windows Phone 8.1, Microsoft also included quick actions and better notification system in Windows 10. You can customize the quick action buttons and select the favorite four from a collection of eleven action buttons. Not only this, you can also choose settings to customize the notifications.
In this post of the Windows 10 Tips & Tricks series, we will go thru the settings page in order to understand the various options to customize the quick actions and notifications in Windows 10.

The Windows 10 Notifications Center consolidates and shows the notifications from apps in a single place where you can interact with them. It also has a useful Quick Actions section at the bottom with four main action buttons which you can easily configure. If you click the Expand option, you can get the quick access to more actions.
It’s good to have the four main action buttons in the Notification Center, but in case you want to change the order and customize the four main buttons, just follow the below steps. It also give you options to configure how notifications will be displayed for each and individual applications.
To start with the customization, open the Windows 10 settings page from the start or use the shortcut key combination “Win + i“. From the settings page, click the icon that displays “System”, as shown here:
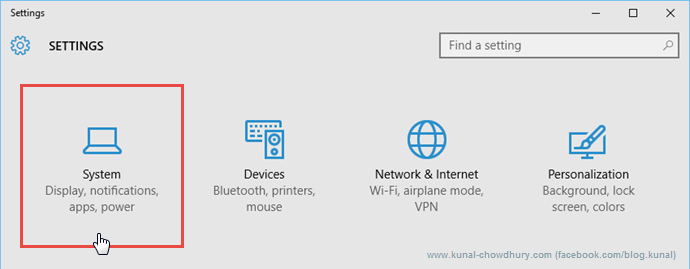
From the left side navigation panel, click the “Notifications & actions” menu item, which will navigate you to the said page. At the right panel, you will see four quick action buttons. Here you can set those primary four action buttons, order them as you like.
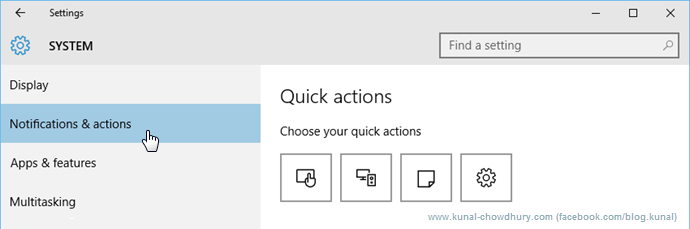
To set the order or to set a different action item, click the individual buttons which will show you a menu having eleven different action items to choose. Select the desire one that you want to opt for.
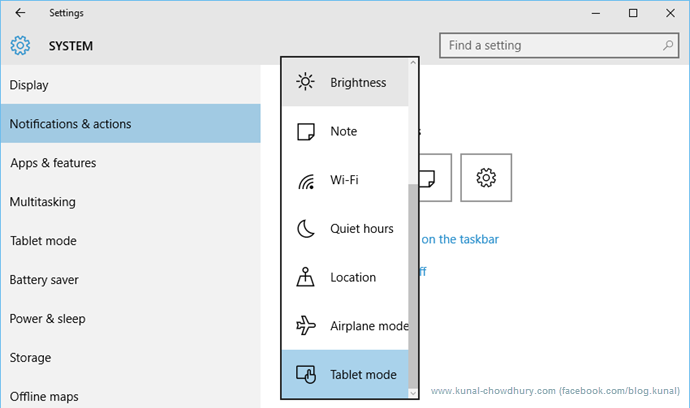
Once you set/order the primary items in the Quick Actions panel, you can see them in the same order in the Windows 10 notification center. Rest of them are by default hidden.
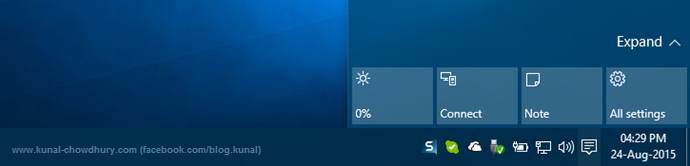
There are total eleven action buttons but the Notification Center shows only four by default. To see all the other options, click the “Expand” selector and it will display you all the quick action buttons in the panel as shown here:
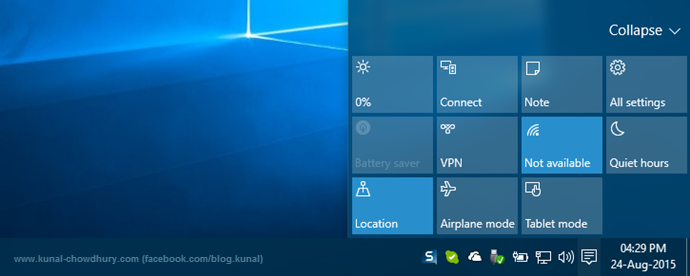
The “Notifications & actions” settings also provides you option to customize the notifications that can be shown in the notification center. If you scroll a bit towards bottom, you will see a header that says “Notifications”. Here you can select whether you want to see the notifications from apps or not. Also, it provides you option to show/hide notifications on the lock screen, during presentation mode.

If scroll a bit lower, you will see further options to customize notifications for individual apps which are allowed to send notifications. By default, the listed apps send notifications as banner with sound. But you can turn it off for each and individual apps.
Also, you can customize the notification types by clicking the individual apps name as shown in the below screenshot:
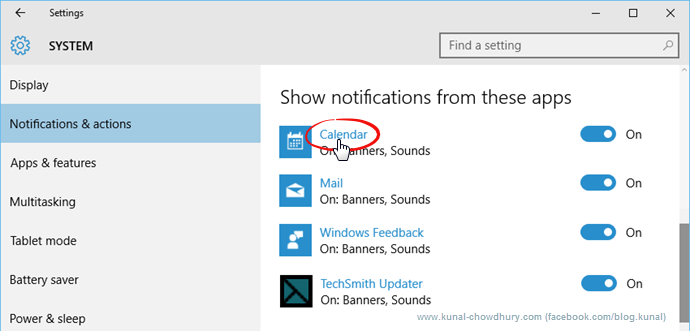
This will ask you whether you want to show the notification. If so, whether you want to show as a banner or just a sound. You can opt for both the notification types.

Was this post clear and easy to understand? I hope, you will now be able to configure your Windows 10 quick action buttons and notifications in the Notification Center. Have any query? Don’t forget to ask here. Will be always happy to help you with details.
Did you read my other blog posts on Windows 10 Tips & Tricks? You might not want to miss the entire series. If you are new to Windows 10, check out the complete series here - http://win10tips.kunal-chowdhury.com. If you want any topics or feature to be covered in this space, drop a line below in the comment section and I will try to put it here.
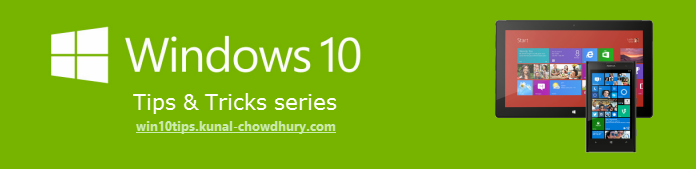
Subscribe to my Social Networking feeds like Twitter, Facebook, Google+, RSS to get the updates that I share over there. Don’t forget to re-share what I share over those channels. Thanks for reading my blog and following it. Have a great day ahead.