Installation Experience of Windows 8 Release Preview
Microsoft released Windows 8 Release Preview (RP) on 31st May 2012. If you didn’t yet download the latest release of Windows 8, you can do...- Article authored by Kunal Chowdhury on .
Microsoft released Windows 8 Release Preview (RP) on 31st May 2012. If you didn’t yet download the latest release of Windows 8, you can do...- Article authored by Kunal Chowdhury on .
Microsoft released Windows 8 Release Preview (RP) on 31st May 2012. If you didn’t yet download the latest release of Windows 8, you can download it from here: Download Windows 8 Release Preview (All Languages, ISO/Offline/Standalone Installer).
I downloaded the latest release of Windows 8 (Release Preview) and installed it on my VMware Player. The installation experience improved a lot from the Windows 8 Consumer Preview and in this post, I will share the same experience with you. So, continue reading and share it to your connection and help them to understand it better.
After successful installation of Windows 8, this is the first screen you will notice and it will wait in this screen for the first time to receive input from the user. You can chose the color that you like more, you can set the name of the computer and proceed to the next screen. This is a new installation experience since the birth of Microsoft Windows, where it asks the user to set the proper color according to their choice.
You can click the proper color from the color palette below or change the position of the slider to set the color of your choice. Here are few screenshots of the same:

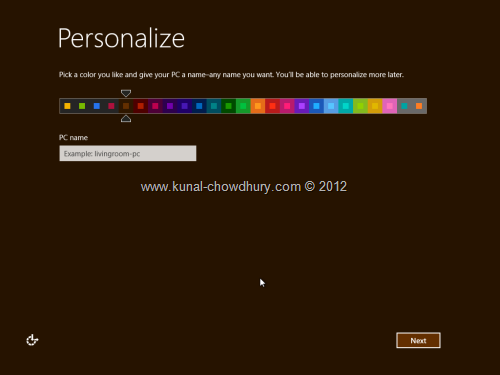

The only thing that is lacking behind here is the custom color palette from where user will be able to customize the foreground and background color of their own choice instead of selecting a predefined color set. I hope, Microsoft will listen this and integrate it in future releases of Windows 8.
After desktop personalization, the next screen is the “Settings” page that comes when you click “Next”. The settings page consists of multiple screens.
The first screen ask the user to turn on network sharing and connect to devices. You can chose whether to turn this feature on or off from this screen. Here is the screenshot of this screen:

The next settings screen asks the user to configure the Windows 8 PC for Windows update and protect the Windows PC. From here you can chose whether to auto update the PC with latest drivers, apps and/or security updates. The user can also chose whether to enable the Windows and Internet Explorer’s Smart Screen feature. Here is the screenshot of the same:
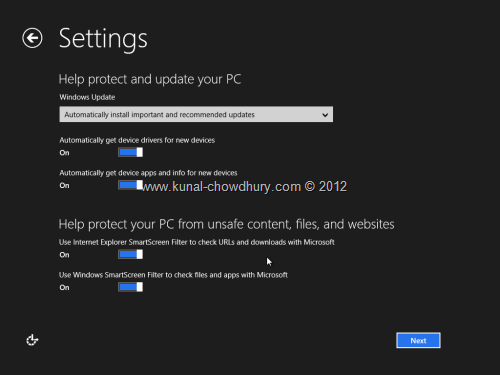
The third screen asks the user to help Microsoft to make Windows and apps better. By default, all the options in this screen are turned off, but if you want you can enable them from this screen. Let’s have a look of all the options available in this screen:

When you click “Next”, it will come to the fourth screen of the Settings page. This screen gives user option to report Window’s error to check for solutions to problems. Also you will be able to configure whether to share account information with the apps. Here is the screen:


Once you click “Next” button, it will save all your settings data and finalize all settings information as shown above.
Once all the settings information are saved to the hard drive, it will configure the full PC to load Windows for the first time. This will show the below screen and once it finalizes all the configuration, it will load the Windows 8 Start Page in the screen.

The Start Screen of the Windows 8 Release Preview looks as below with many applications already installed in the operating system by default. In Windows 8 Consumer Preview we have seen many other social networking applications like Twitter app (Tweet@Rama) which are not available in this version of Win 8.
Here is the new Start screen of Windows 8 Release Preview:

I hope that, this blog post was informative to you. After reading this post, you will now be able to configure your Windows 8 easily. Stay tuned with me to learn more about Windows 8 and Metro UI applications, as well as Windows Phone 7 application development.
Stay tuned with me in Twitter, Facebook and Subscribe to the Newsletter or RSS Feed to get regular updates. Share this to your connection and leave a feedback about the post below. Thanks for reading this post. Cheers.
Thank you for visiting our website!
We value your engagement and would love to hear your thoughts. Don't forget to leave a comment below to share your feedback, opinions, or questions.
We believe in fostering an interactive and inclusive community, and your comments play a crucial role in creating that environment.