How to create PDF documents in #Windows 10?
More or less everyone in this computing world are familiar with PDF documents aka. Portable Document Formats, which opens in Acrobat Reader ...- Article authored by Kunal Chowdhury on .
More or less everyone in this computing world are familiar with PDF documents aka. Portable Document Formats, which opens in Acrobat Reader ...- Article authored by Kunal Chowdhury on .
More or less everyone in this computing world are familiar with PDF documents aka. Portable Document Formats, which opens in Acrobat Reader or any other compatible PDF Reader applications. Prior to Windows 10, it was not quite easy to create PDF document unless you have Acrobat Writer or Office 2013 installed in your system.
With Windows 10, Microsoft brought this feature by default with the operating system, by which, you can now easily create PDF document from any files or web page. Let’s check how to do it.
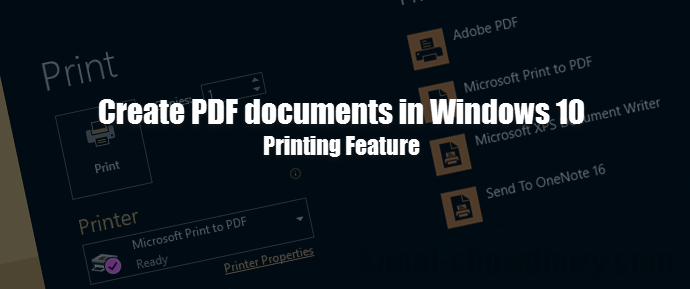
Once you install or upgrade to Windows 10, you will by default find a printer named “Microsoft Print to PDF” installed in your system. It’s not a physical printer but a virtual printer driver which prints any files or web page as a PDF document. You can then save and/or share the document.
If you want to check whether you have Microsoft Print to PDF printer driver already installed in your system, open the Windows 10 Settings app from the Start or just press “Win + i” keyboard shortcut to launch the same. In the settings page, click on “Devices” which will navigate you to the device settings page.
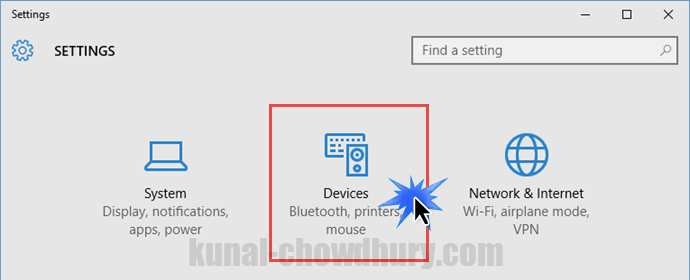
In the device settings page, select “Printers & scanners” from the left navigation panel (by default selected in Windows 10 RTM build 10240). At the right panel, under the list of Printers section, you will find an entry labeled “Microsoft Print to PDF”. If it is available, you can print files or web pages as PDF document. If the said printer driver is not installed, you have to manually install the driver.
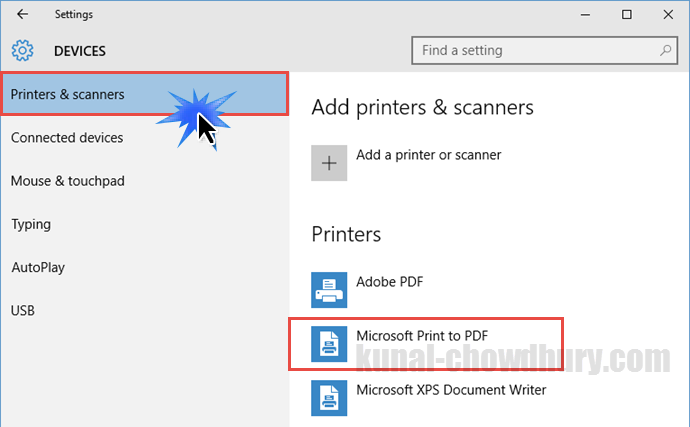
If the driver is already there under installed printers list, you will be able to print any file to PDF document. To try it out, open a Word document and hit the Print button. Under the installed printers list, check whether “Microsoft Print to PDF” is selected or not. If not, click the dropdown menu (as shown below) and select it. Then click “Print”. This will ask you to select the location where you want to save the generated PDF file. Choose and folder and file name of the PDF document and click save. Your PDF file will be ready in a moment.
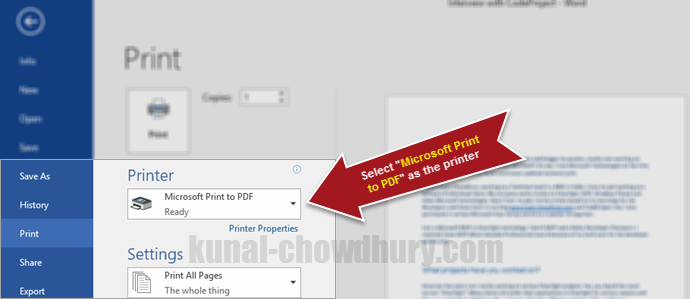
Was the post clear enough and gave you accurate information which you were searching? Please let me know via the below comments section. Also don’t forget to read out my other posts from the Windows 10 Tips and Tricks series available in the link mentioned below: http://win10tips.kunal-chowdhury.com. Also bookmark the same page for future reference as I update it regularly whenever I make a new post on Windows 10 features, Tips & Tricks.
Subscribe to my blog’s RSS feed and email newsletter to get the immediate email notification about new blog post. I am available on Twitter, Facebook, Google+ and share many good articles/Tricks on my social feed. Don’t miss those from the next time. Do connect with me over there and subscribe to the feed and yes, don’t forget to reshare/retweet that I share.
Thank you for visiting our website!
We value your engagement and would love to hear your thoughts. Don't forget to leave a comment below to share your feedback, opinions, or questions.
We believe in fostering an interactive and inclusive community, and your comments play a crucial role in creating that environment.