How to connect Telerik TeamPulse with Visual Studio TFS on Cloud?
In this post, we will learn how to connect Telerik’s TeamPulse tool with the Visual Studio Team Foundation Service (TFS) on the cloud.- Article authored by Kunal Chowdhury on .
In this post, we will learn how to connect Telerik’s TeamPulse tool with the Visual Studio Team Foundation Service (TFS) on the cloud.- Article authored by Kunal Chowdhury on .

You might be aware that, we now have a Team Foundation Service (TFS) on the cloud from Microsoft Visual Studio team, where you can host your source code for free (as of now, but they will charge you in future for this) and manage your project work in agile methodology.
Today in this post, we will learn how to connect Telerik’s TeamPulse tool with the Visual Studio Team Foundation Service (TFS) on the cloud.
If you installed the Telerik TeamPulse solution first time on your PC, you might face a TeamPulse Integration Service error. If this happens to you, not to worry, just read this post “The TeamPulse Integration Service could not load the required TFS Client Libraries” and configure your Telerik TeamPulse tool for connecting with TFS.
Once you installed your TeamPulse solution properly, open the application. This is the first screen that you notice. You can create a local new project and sync it with your TFS later or you can directly import an existing TFS project here. For this post, we will import an existing project hosted in cloud using the Visual Studio Team Foundation Service. Click “Import Project from TFS” to continue.

This will navigate you to a different screen where you will be able to manage your TFS server and choose your existing project. As shown below, click on the “Manage Servers” as shown below:

This will open up the “Manage Sync Servers” window in the screen. To add a new sync server here, click the green “Add” button as shown in the below screenshot:

Fill up the next screen as you fill in your Visual Studio TFS Client and hit “Add Server”. You might get the following error message in the screen that says “A connection could not be established to the server with the information you provided.” and this is due to “Authentication Failure”:

You might be wondering why your TeamPulse is not able to connect to the TFS Server hosted on visualstudio.com!!! As a next step, you will quickly open your Visual Studio TFS client and try to connect with the same settings and login credentials. Voila!! That works! So what is wrong in the TeamPulse?
If you already faced the same and came to this page searching online, I will say you came to a perfect page. Let’s start connecting your TeamPulse with TFS now.
TeamPulse can not connect to tfs.visualstudio.com with your Windows Live ID credentials. To use this service in this solution, you will need to Account Service credentials which are not publicly available but there is a tool named “TFS Service Credential Viewer” which you can get from here freely.
The TFS Service Credential Viewer connects to your Team Foundation Service account on http://tfs.visualstudio.com/ and using your credentials it retrieves credentials that you can use for an automated service to connect and authenticate correctly.
Once you installed the “TFS Service Credential Viewer”, open the installed application and click on the “Connect” button and in the next screen login with your Windows Live ID credentials that you used to login to your TFS Service dashboard.

This will retrieve your TFS projects in the next dialog. Choose the respective project (DefaultCollection, in our case) and hit “Connect” as shown below:
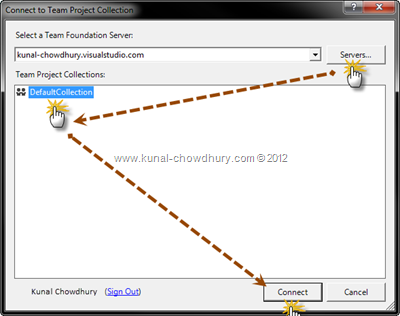
Now click “Retrieve Credentials” in the TFS Service Credential Viewer to retrieve the service credentials to connect as shown in the below screenshot:
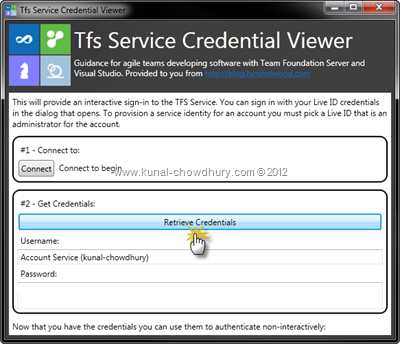
This will retrieve both the username and password of account service holder and show you in the screen. Now copy the credentials and put them in the proper place in “Server Details” screen of your TeamPulse tool.
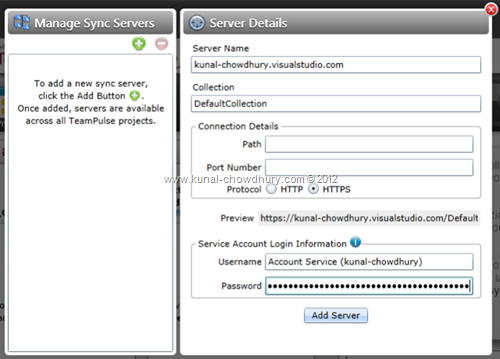
Hit “Add Server” to connect to the Visual Studio TFS service on Cloud and import or sync your TFS project. Now you will be able to see all of your projects inside the TeamPulse window.
I hope, this post will help you to connect the TeamPulse account with tfs.visualstudio.com. If you already faced this issue and came here while searching online, I guess, your TeamPulse is now ready with the synched project. All the best.
Thank you for visiting our website!
We value your engagement and would love to hear your thoughts. Don't forget to leave a comment below to share your feedback, opinions, or questions.
We believe in fostering an interactive and inclusive community, and your comments play a crucial role in creating that environment.