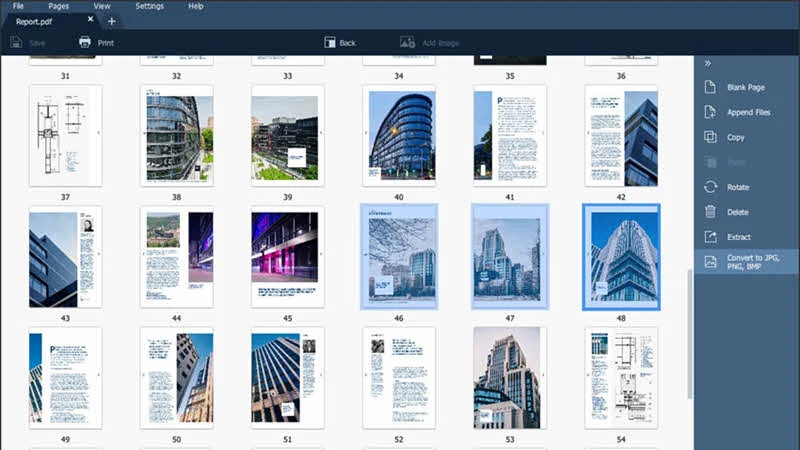Sometimes, you have a few pages in a PDF that you want to transfer into another PDF. Instead of rescanning the pictures, you can simply edit the PDF document by adding the pages you need. If you scan the documents again, you are going to have to turn on the scanner and pay more electricity bills. You actually don't need to use any software to add pages in a PDF document.
In Windows 10, you can merge the PDF for free by using the Print command. Let's learn the ways to add pages to PDF on Windows 10.
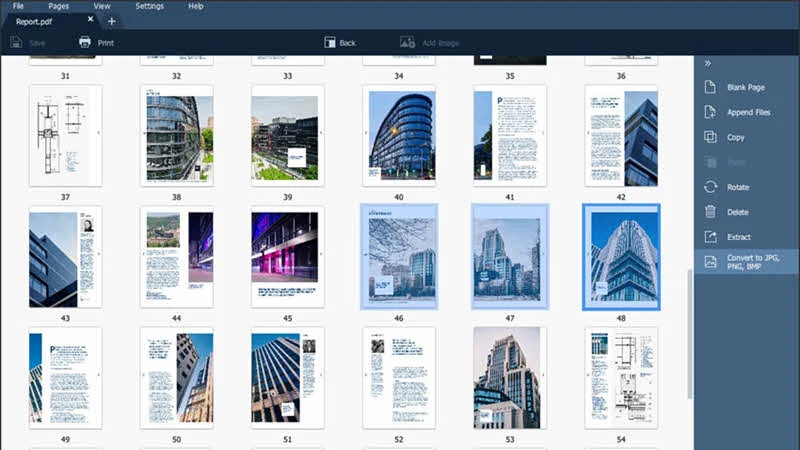
How to use the Print to PDF option to add pages to PDF?
The print command can be easily accessed in the File Explorer. First, you must select the images in the File Explorer. Next, you must right click on the selected files and select the Print option. When the Print Pictures dialog box appear, you must choose the Select Microsoft Print to PDF option from the Printer drop down menu. In case the option is missing, here's how to add Microsoft Print to PDF printer driver in Windows 10.
Now, you can scroll down and click on the Options link. The Print Settings dialog box will pop up. If you want the images to be sharpened, you can check the Sharpen for printing checkbox. Next, you must click on the Printer Properties link. The Microsoft Print to PDF Document Properties will appear and you can select landscape or portrait from the orientation drop down menu.
If you have Windows 7 installed, clicking the Printer Properties link will launch the doPDF Properties dialog box. Like in Windows 10, you just have to click on the OK button to confirm the changes.
After clicking on the OK button, it will take you back to the Print Pictures dialog box. Below, you can check the Fit picture to frame option so that the sides of the pictures will not look as if they are cut off. When you enable the Fit picture to frame, it will affect the entire selection of images.
Finally, you must press on the Print button to save the images as a single PDF document. When the Save Print Output As dialog box appears, you must select the folder where you want to save the PDF and then click on the Save button. By default, it will save the PDF in the same folder where the PDF images are saved.
How to use the Movavi PDF Editor to add pages to PDF?
Alternatively, you can use a PDF Editor like Movavi PDF Editor for Windows to add the pages to the PDF. You must open the PDF document where you want to take the pages from and the PDF document where you want to add the pages. The PDF documents can be opened by dragging them onto the space within the blue dashed frame. When opened, you must click on the PDF where you want to copy the pages and click on the Pages Mode.
In Pages mode, all the pages of the PDF will be displayed in thumbnails. If you are selecting consecutive pages, you can hold down the Shift key and press the last page to select them once and for all. You can also select the pages individually by using one finger to hold down the [ Ctrl ] key and clicking on them with your mouse.
![How to use the Movavi PDF Editor to add pages to PDF? How to use the Movavi PDF Editor to add pages to PDF?]()
Once the pages are selected, you can press [ Ctrl + C ] to copy them. After that, you can switch back to the tab of the PDF where you want to paste the pages. To paste the pages, go to Pages mode again and click on the page where you want the pages to be pasted after. You must either press [ Ctrl + V ] or the paste button to paste the pages.