HP Laptop Keys Not Working (Solved)
With that being said, here are 5 solutions that will solve your HP Laptop Keys problem.- Article authored by Kunal Chowdhury on .
With that being said, here are 5 solutions that will solve your HP Laptop Keys problem.- Article authored by Kunal Chowdhury on .
If you have an HP Laptop and the keyboard keys are not working properly, then follow this article to help solve your problem. We will try some solutions in a hierarchical manner, from the easiest ones to the hardest ones.
If none of the solutions below in this article work, it might be that your laptop keyboard has a severe problem and requires expert attention. If you want to know how fast you can press space bar take this spacebar clicker challenge and check your spacebar clicking speed.

With that being said, here are 5 solutions that will solve your HP Laptop Keys problem:
But before starting the troubleshoot, you need to make sure that if all the keys are not working or only a few keys are not working. To do so, follow this guide:
If your complete keyboard is not working, then you can follow the troubleshooting below. In case, if some keys are working and some keys are not working then this might be due to internal motherboard failure and it's time to replace the keyboard. Before proceeding further, you may also try out Keyboard Latency Test to check the keyboard Response Time, Delay & Polling Rate.
The first step that you should take if your laptop keys are not working is to power off your HP laptop and power it on. Sometimes, a laptop has one of those silliest issues and starts working once it is restarted.

Before this method begins, you would probably want to log in to your computer. So, to type in your password, you can simply see a clock icon at the bottom right of your screen. Click on it and select ‘On-Screen Keyboard.’ This will enable a virtual keyboard to appear.
The next step that you should try is to look for any outdated keyboard drivers and update them. To do so in an HP laptop, you need to:

Usually, after updating keyboard drivers, the keyboard starts working. However, if that still doesn’t work, we should now try uninstalling the keyboard driver and reinstalling it back.
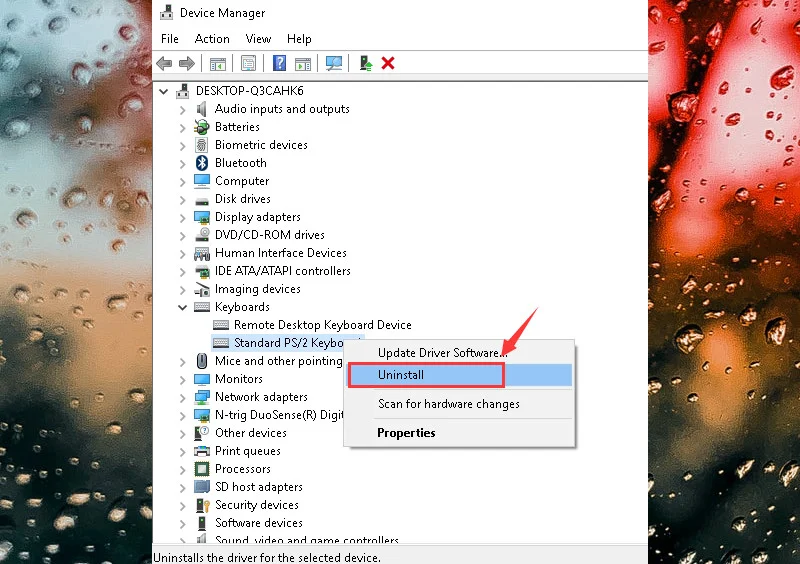
If you want to do it manually, then you can download it from the HP official website.
It’s super rare that you’d have to come so far as to adjust the keyboard settings. Here’s how you do it:
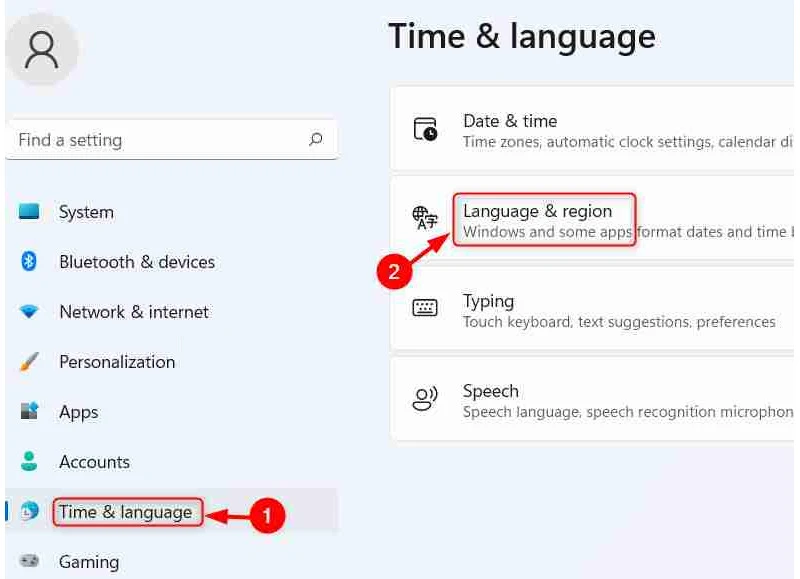
Although simply cleaning your keyboard doesn’t solve the issue of the keyboard not working, this method does help if a few keys in the keyboard aren’t working.

You can put a set of custom stickers on the keyboard, so that the stickers can protect it if it gets too gray. If you don't like it or it gets dirty, you can just tear it off without damaging the keyboard. Not only that, but it can also make your keyboard look more unique and beautiful. Isn’t it cool to DIY your own keyboard and add your own unique ideas?

Q) Why are my HP laptop brightness keys not working?
A) While you are trying to increase and decrease the brightness of your HP laptop, make sure that you are pressing the combination key of the ‘Fn’ and the brightness key. Press these together, and your brightness should increase.
Another method that will work if this doesn’t is to update your keyboard driver. To update your HP keyboard driver, you can refer to the 2nd Section of this article which shows the step-by-step process.
Q) How do I use my laptop if the keys aren’t working?
A) In an HP laptop, you always have the option of using a virtual keyboard. Now, you might want this keyboard to be unlocked when you want to type in the password to unlock the computer. To do this, press the ‘clock’ symbol at the bottom right of the screen and click on ‘On Screen Keyboard’.
To enable a virtual keyboard after unlocking the keyboard:
Thank you for visiting our website!
We value your engagement and would love to hear your thoughts. Don't forget to leave a comment below to share your feedback, opinions, or questions.
We believe in fostering an interactive and inclusive community, and your comments play a crucial role in creating that environment.