Installation Steps of Windows Phone SDK 7.1 Beta 2
Microsoft released Windows Phone SDK 7.1 Beta 2 on 29th June 2011. Earlier it was named as Windows Phone Developer Tools. While releasing th...- Article authored by Kunal Chowdhury on .
Microsoft released Windows Phone SDK 7.1 Beta 2 on 29th June 2011. Earlier it was named as Windows Phone Developer Tools. While releasing th...- Article authored by Kunal Chowdhury on .
Microsoft released Windows Phone SDK 7.1 Beta 2 on 29th June 2011. Earlier it was named as Windows Phone Developer Tools. While releasing the beta 2 version of the Software, they renamed it to Windows Phone SDK 7.1.
Today I downloaded the SDK and installed it in my laptop. Sharing the same experience here just in case you want to read it. This will also help a beginner to kick start on the same.
Before starting with the installation process, you need to download the Setup. I already blogged the link (both Web setup and Offline installer) here: Download Windows Phone SDK 7.1 Beta 2 (Mango) - Web and Offline Installer. Visit the link and download either of them.
Here I will use the offline installer to show you the installation steps that I went through to install it. Read to know more about it.
I know that, it is require to uninstall the previous version of the developer tools. But I tried to do some experiment on what happens if I don't uninstall the previous version. A beginner may face the same issue if they do the same process unknowingly. In that case, this step will help them to understand that, you can't install the new version without uninstalling the previous one and if you want to do the same, you will face the same as mentioned below.
Started the installation process. It will install the prerequisite first and load the setup process.

After that, it will show you the below ERROR message dialog in case you tried to install the beta 2 without uninstalling the previous version. If you see the same screen, just exit the setup and go for uninstalling the earlier product.

To uninstall the Windows Phone Developer Tools 7.1 Beta, open the Control Panel and go to the Add/Remove Program applet. To do this step easily, go to run and type "appwiz.cpl" in the run box and click "OK". This will open the Add/Remove Programs applet to the screen. Search for the "Microsoft Windows Phone Developer Tools 7.1 (Beta)" and right click on the product as shown below:

From the context menu, click the "Uninstall/Change" menu item. It will start the uninstallation of the product. The first screen will show the following Maintenance Mode dialog:

By default, "Repair or Reinstall" option will be selected. Change the option to "Uninstall" (as shown below) and click "Next".

It will ask you whether you really want to uninstall the product. Click "OK" to continue with the uninstallation.

This will start the Uninstallation process and remove all the dependent products one by one (as shown in the below screenshot). This will take some time to remove all of them.

Once removed completely, it will ask you to Restart your PC. You can click "Restart Later" and continue with the next step, but it is recommended to restart your PC so that all the dependent temporary files will remove from the system and memory.

Let's start with the installation process. Start the setup once again and once it loads the installer, "Accept" the license agreement.

It will show the setup wizard. In this screen you can chose installation directly by clicking the "Install Now" button. If you want to go with the customized installation, click the "Customize" button. Nothing special there in the "Customize" screen except the directory path. So click the "Install Now" button to start with the setup process.

This will start the actual installation and install all the require component. This will take some time to install all the assemblies and configure them properly.

Once the installation has been done, you will see the final screen as shown below. Click "Exit" if you want to terminate the installation window or click "Run Product Now" to close the installation window and start the Visual Studio instance.
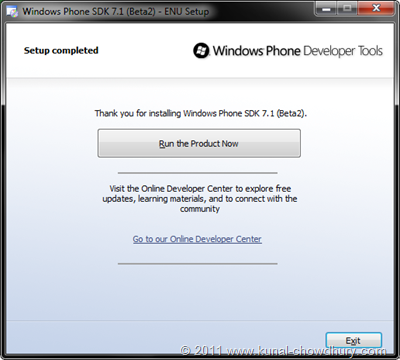
Hope this step-by-step installation process will be helpful for you to download and setup the product in your development environment. If you have any issue installing the same, let me know. I will try to answer you at the earliest.
Thank you for visiting our website!
We value your engagement and would love to hear your thoughts. Don't forget to leave a comment below to share your feedback, opinions, or questions.
We believe in fostering an interactive and inclusive community, and your comments play a crucial role in creating that environment.