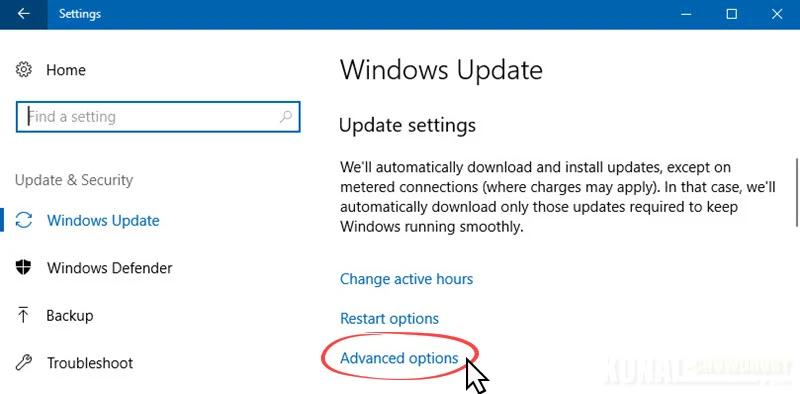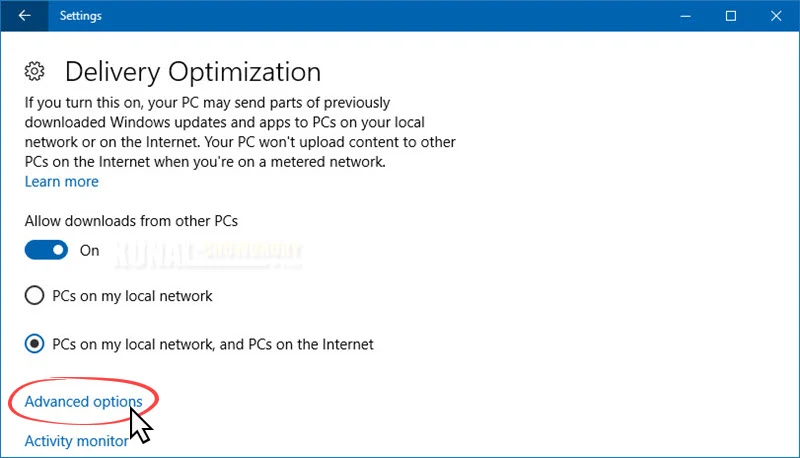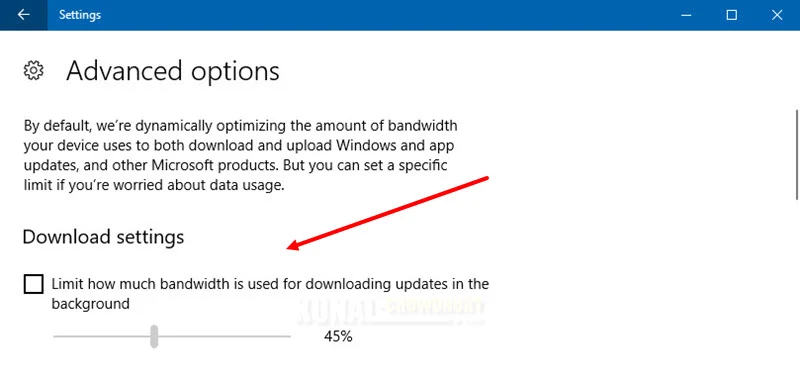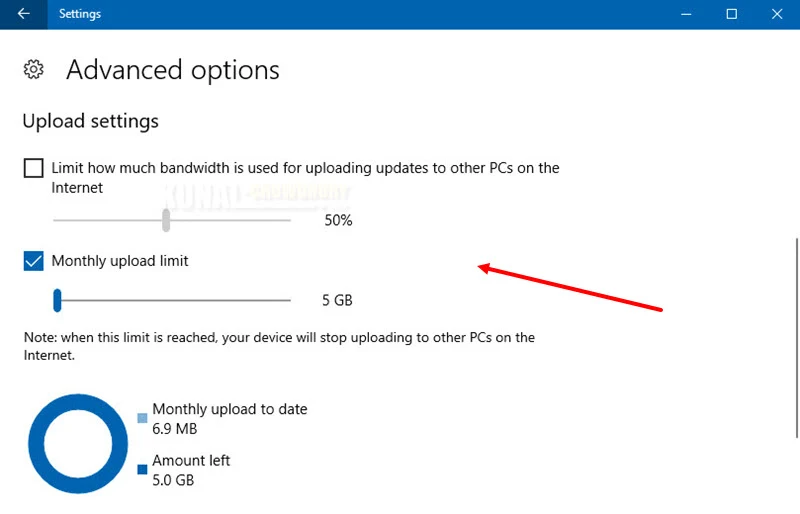If you are using Windows 10, it allows you to enable the update delivery optimization, which helps the system to download the Windows updates and apps from internet as well as PCs within the local network. When enabled, it also uploads update from your PC to internet.
Along with Windows 10 Fall Creators Update, you can control the bandwidth that you want to use for Windows update download and upload. Let's learn how to do this.

To enable/disable the update bandwidth, first open the Windows 10 Settings app, and navigate to the Update & Security | Windows Update page and click on the Advanced options link as shown below:
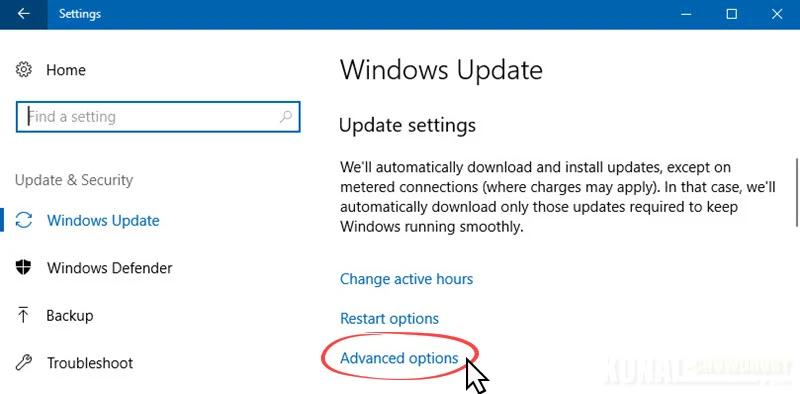
In the Advanced options screen, you will see a link that says Delivery Optimization, as shown below. Click on the link to continue to the next screen.

Under the Delivery Optimization screen, you will find another link labeled Advanced options. Click that to continue to the next screen.
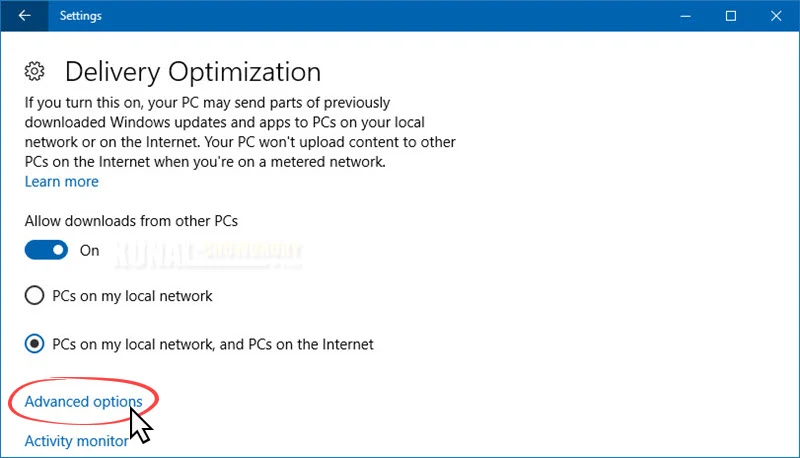
In the Advanced options screen, you will be able to control the download and upload bandwidth optimization. In this screen, you will find Download settings section, which will allow you to control how much bandwidth you want to allocate to download the updates in the background:
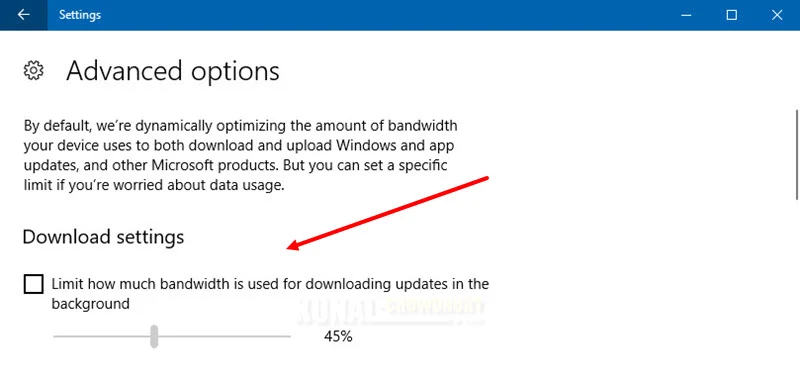
Scroll down in this screen to find the Upload settings panel, which will allow you to control how much bandwidth you want to allocate for uploading updates to other PCs on the internet. It will also allow you to limit the monthly upload limit. Once that threshold reaches, your device will stop uploading to other PCs on the internet.
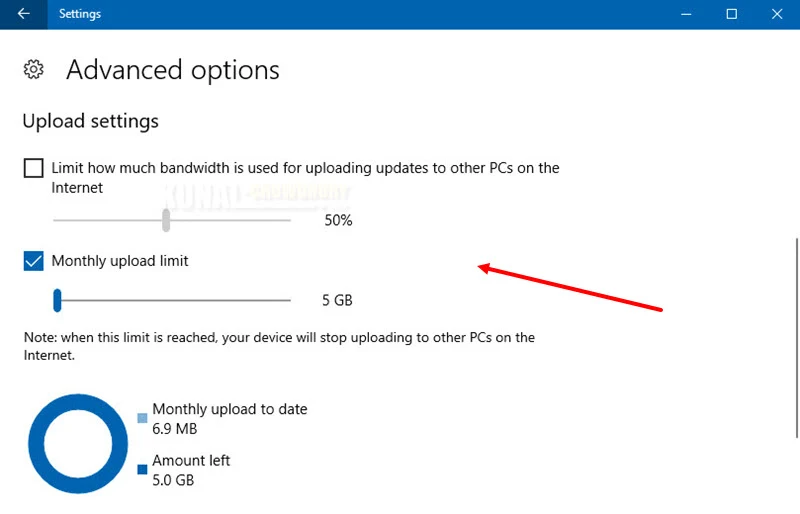
A chart is available at the bottom of the screen, which provides you an idea about the total monthly usages to upload the data to the internet. It also provides you the graph on how much data is left to reach the threshold value.
I hope that the post was helpful. Do checkout the other posts that I published on Windows 10. Till the next post, stay tuned. And, don't forget to say "Hi" if you are available on Twitter.