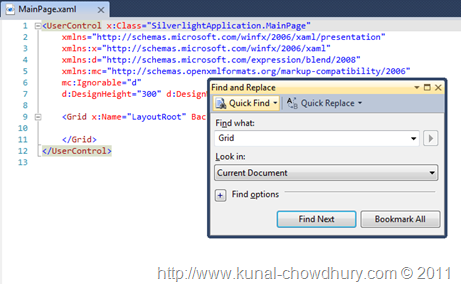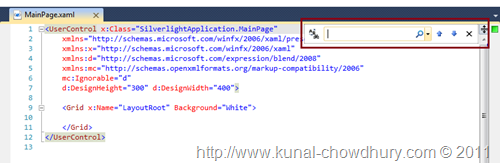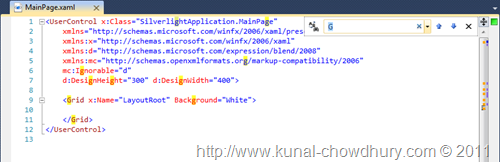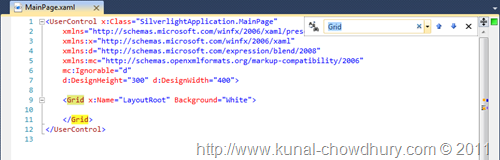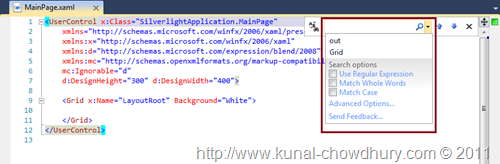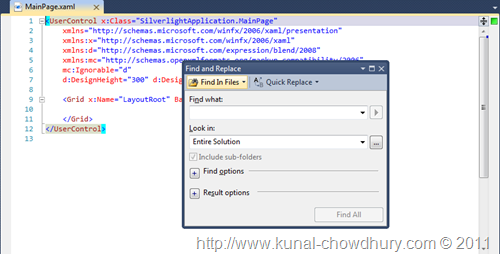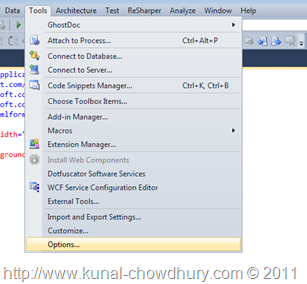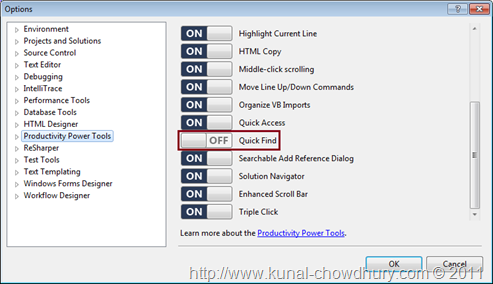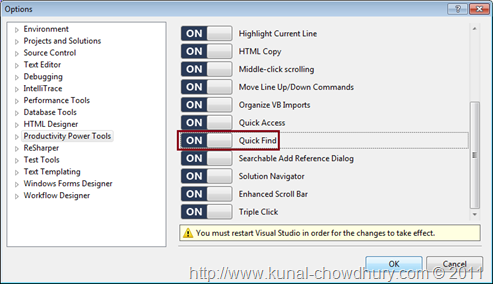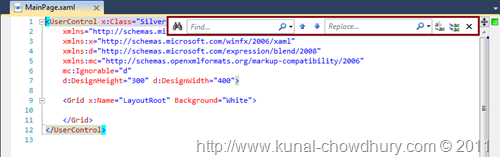You might know about the Visual Studio 2010 Productivity Power Tools extension, which has several features on top of the Visual Studio's default IDE features. Recently, they released the new version which has some other benefits over the previous versions.

In this post, I am going to discuss on the Quick Find feature of the new Productivity Power Tools. Read the full post to know more about it.
Download
If you didn't install the Productivity Power Tools for Visual Studio 2010 or if you want to update your existing extension, you can download the latest version from here:

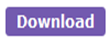
If you are using Visual Studio 2010 SP1 and have the previous version already installed, first uninstall the previous version prior to update it.
Alternatively, you can download it from the Visual Studio Extension Manager.
Default Find Dialog
Let us start discussing on our main topic i.e. the "Quick Find" feature of the new Productivity Power Tools. Before jumping into the details, let us first discuss on the default Visual Studio search dialog. There are plenty of options available inside Visual Studio. Among them, the Find and Replace dialog is most popular. If you press CTRL + F, it will open up the below dialog:
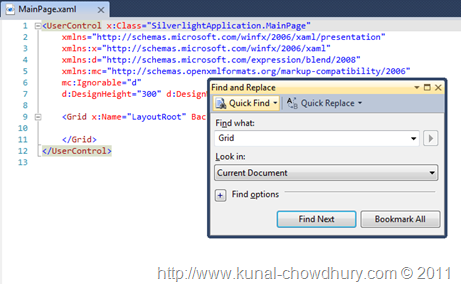
You can easily type there and search for the text. Right? So, what is the problem then? If you open the find dialog, it will come up on the screen and take a huge amount space by hiding the actual editor text where the search is going to happen. When you press "Find Next", sometimes it becomes more annoying to drag the dialog in a different location to find the string.
You can easily overcome this situation by pressing Escape to hide the dialog after the first search and pressing F3 to locate the next string.

It actually blocks the UI, right? Now the new productivity power tools has a different search dialog which will overcome this issue. Let's talk about it now.
Quick Find Dialog
If you have already installed the latest version of Visual Studio Productivity Power Tools, press the key combination CTRL + F. You will find a small popup dialog at the top right corner of the editor window. Here you can see the screenshot:
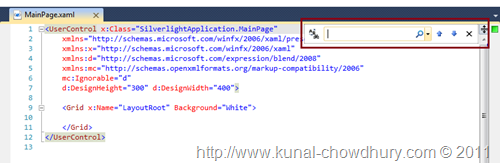
If you start typing inside the search box, you will notice that, the search starts immediately in the editor window and all the strings matched with the entered string will get highlighted with a yellow mark.
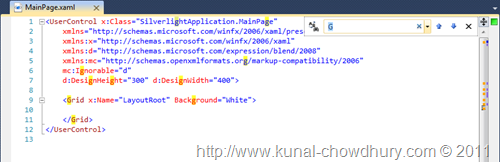
If it finds a full match, it will show all the matching strings highlighted (as shown below):
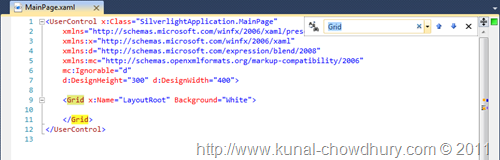
You can easily customize the search by clicking the arrow head just beside the search box. It will open a dropdown where you can set the search settings.
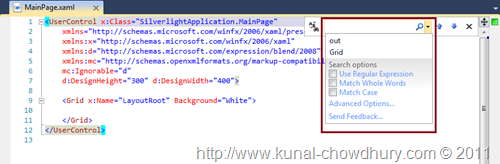
Clicking on the "Advanced Options..." will popup the original Find dialog into the screen.
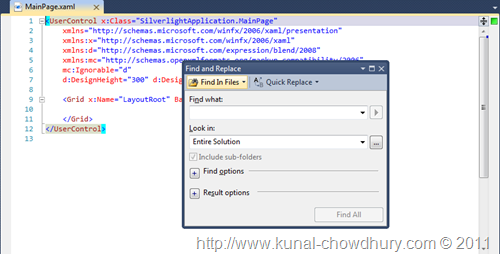
There you can actually customize it more to search in Current Document, All Opened Document, Current Project or Entire Solution.
Issue Finding the new Quick Find?
There might be three reasons, if you don't find the "Quick Find" dialog inside the Visual Studio IDE and those will be:
- You didn't install the Productivity Power Tools for Visual Studio 2010 IDE
- You don't have the latest version of the Extension
- The "Quick Find" option is not enabled inside your Visual Studio 2010 IDE
For the first two reasons, download and install/upgrade the extension from the above mentioned URL. If you already installed the latest version and still facing the same issue, the option might not be enabled inside the IDE settings.
In the third case, go to Tools -> Options (as shown below):
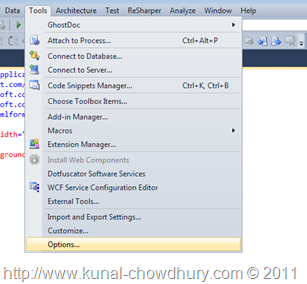
This will open up the Options dialog. From the left pane, select the "Productivity Power Tools" as shown in the below screenshot. In the right side, you will see a bunch of options available. Find out the "Quick Find" option. In this case, you will see it as "OFF", means this option is disabled.
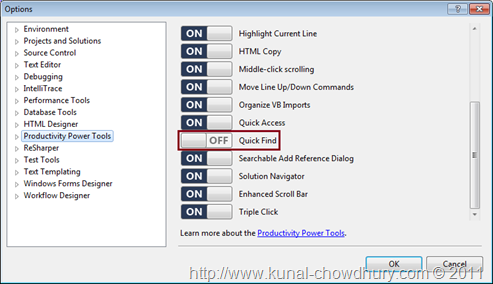
To enable it, click on the toggle button "OFF", it will become "ON". Click "OK" to continue. This will re-enable the "Quick Find" dialog.
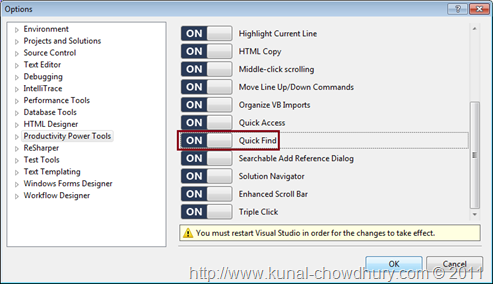
You must need to restart the Visual Studio for the changes to take effect. After restart, try pressing CTRL + F, you will see the new Quick Find dialog in the screen.
Similarly, if you want to do Find and Replace, you can see it here too. Press CTRL + H to open up the Quick Find dialog which has the replace box too. Have a look into the below snapshot:
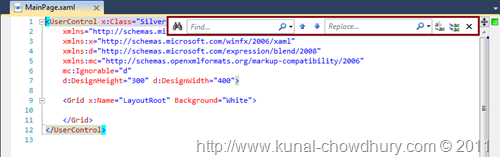
Hope, this information will help you to do your daily find and replace operation in a new way and minimize the effort with a proper way of search. You can find all of my posts on Productivity Power Tools here: http://www.kunal-chowdhury.com/search/label/ProductivityPowerTools
Happy Coding... 
CodeProject