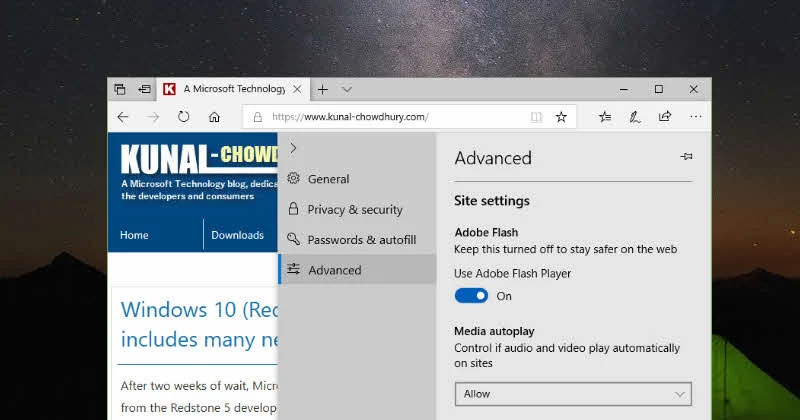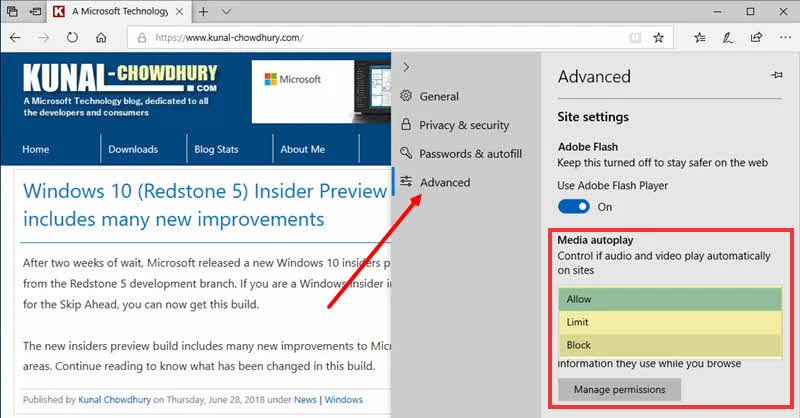Microsoft is planning to ship many new features and enhancements in the next major version of Windows 10, that includes a lot of improvements to Microsoft Edge. One of them is the ability to control the media autoplay feature on the browser.
If you want to know how to turn off or disable autoplay media in Microsoft Edge on Windows 10, here's the simple mentioned steps.
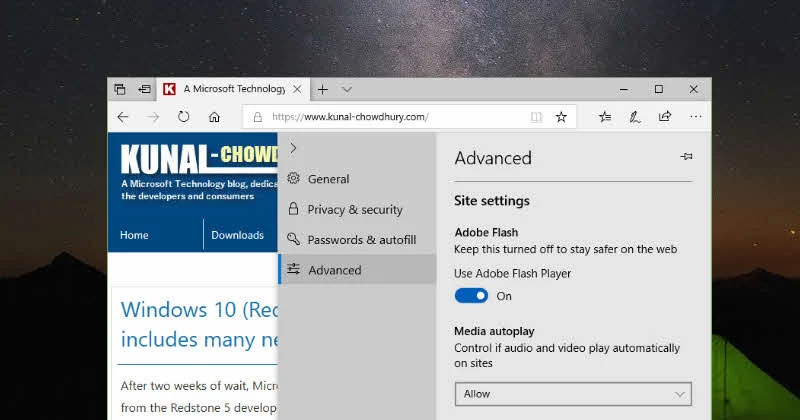
Media autoplay feature enables you to automatically play the video when you are on a page that includes an audio or video embedded in it. But this becomes annoying when some ads play them automatically inside a content or in a sidebar.
Microsoft Edge has the media autoplay settings enabled by default. But, you can now have control to block all autoplay media or limit the autoplaying to a certain level when the media doesn't contain any audio.
To control the autoplay media settings in Microsoft Edge or to enable/disable media auto play in Microsoft Edge, follow the below mentioned steps:
- Open your Microsoft Edge browser.
- Click on the three dots (...) present at the top-right corner of the browser to open the Microsoft Edge menu.
- Click on the Settings menu item to view the settings menu.
- Click on the Advanced category.
- Scroll to the Media autoplay section of the settings page.
- Now set the autoplay functionality to either Allow, Limit or Block. The default settings is Allow.
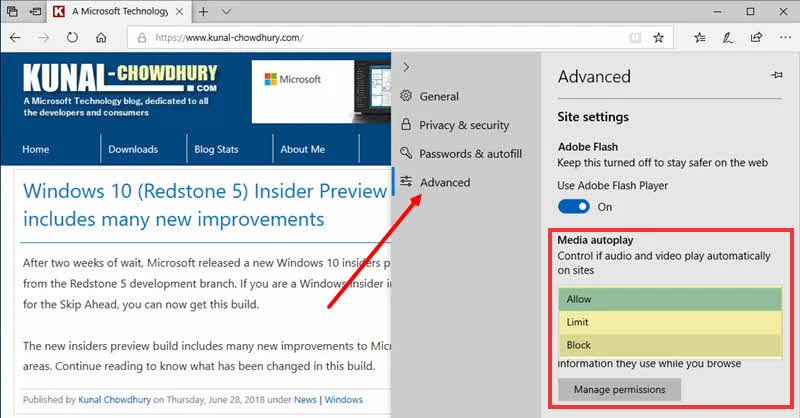
Here's the meanings of different settings value:
Allow - The default settings 'Allow' plays all media when the tab is in foreground.Limit - It limits playing only to medias having no sound (or, muted medias). This means, when this is set, it will autoplay muted medias and the medias having no sound. Rest of the medias will be blocked.Block - This will turn off auto playing all medias/videos in Microsoft Edge, regardless of their sound level.
You will be able to control these autoplay media settings when Microsoft releases the next feature update of Windows 10 in September/October 2018. But, if you are a Windows Insider, already running in Fast Ring, you can test this feature right way! This settings has been enabled in Microsoft Edge with Windows 10 Insiders Preview Build 17704. Check out this post to know what are the other new features that have been introduced in latest Windows 10 insider build.