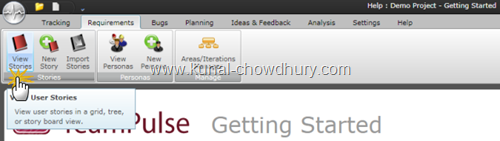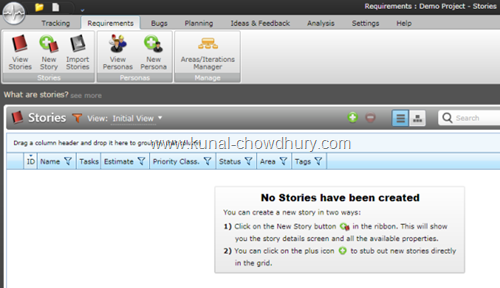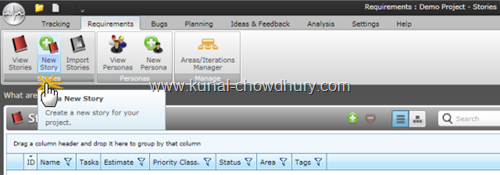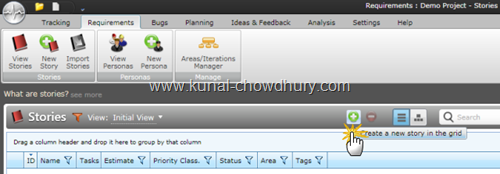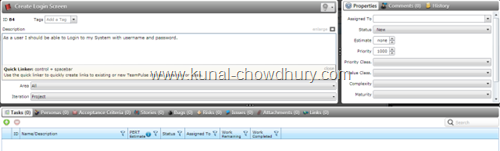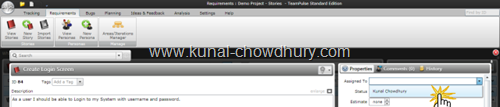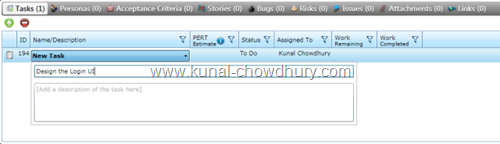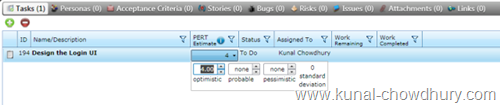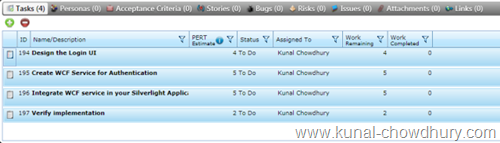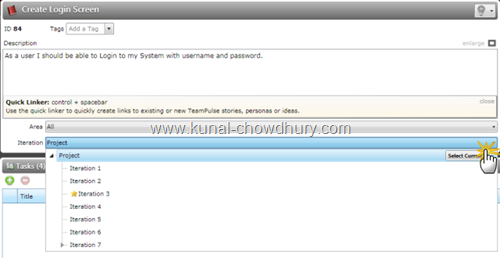Few days ago, I started with a Tutorial series on Project Management using Telerik TeamPulse tool and discussed on Agile Scrum using that tool. We learnt about the Telerik product which is built on top of Silverlight. We learnt how to create new project and the steps to create your Sprint or Iteration.
Today in this fourth chapter, we will learn how to create new Stories and respective Tasks for that Story. Plenty of screenshots available to understand. Feedbacks are always appreciated.
Background
Telerik TeamPulse product is a Agile Project Management solution built on top of Silverlight. You can access it from browser and manage your Sprint, Stories, Tasks, Bugs and Team. I already have three chapters on this product. If you didn’t yet read those first 3 chapters of the tutorial series, here are the links:
- TeamPulse - A Project Management Solution from Telerik
- How to Create a New Telerik TeamPulse Project?
- How to Setup Sprint or Iterations in a Telerik TeamPulse Project?
Go and start reading them. That will help you to understand this chapter.
Viewing Stories
To start with creating new stories and/or viewing existing stories, you need to go to proper tab present in the Ribbon bar. In the Ribbon, you will find a tab called “Requirements”. In this tab, you will find a command button called “View Stories”. Clicking this button will open the Stories screen in the application:
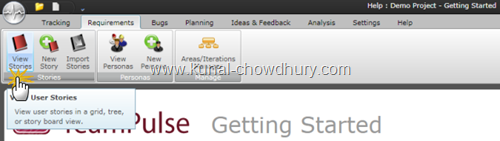
Here is the screen that will show you all the stories present for the timeline. As we didn’t yet create any story, the screen will show as empty.
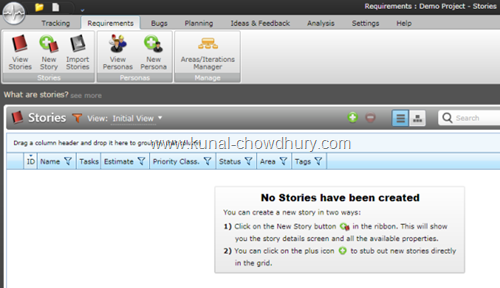
In this tab, you can find out some other command buttons like “New Story”, “Import Stories”, “View Personas”, “New Persona” and “Areas/Iterations Manager”. In this post, we will describe about Story and Tasks.
Create a New Story
Creating a new story in TeamPulse is very easy. Once you are in the Stories screen, you will be able to manage everything. There are two options to start creating the stories under the “Requirements” tab.
The first one is in the “Requirements” tab itself called “New Story” as shown in the below screenshot:
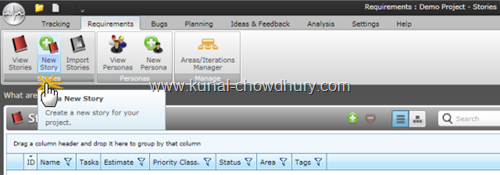
The second one is the “Add” button present in the Stories screen. Have a look into the below screenshot for reference:
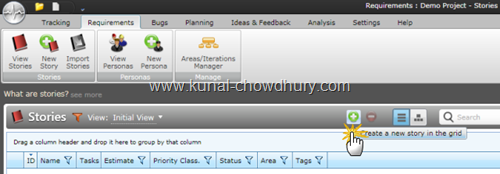
Once you click on the “New Story” or “Add Story” button, you will see the following screen popup in the application UI:
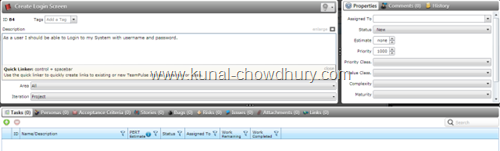
The above screen has all the field related to story creation. Enter title, description and all other fields. As shown below, you will be able to assign the story to a particular user directly:
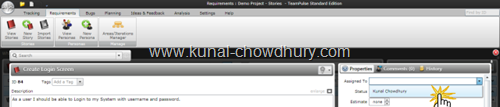
Once you filled up with any content, it will save the story automatically. You don’t have option to save or cancel the story creation process. So, make sure that, you entered data while in this screen to create the story.
Adding Tasks to the Story
Each story should have tasks assigned to it. You can add tasks while creating the story or you can come back later to add them. At the bottom of the screen, you will see the following section, which has various sub sections:

In the “Tasks” tab, you will see an “Add Task” button. Click it to start creating a new tasks assigned to that particular story. As shown below, enter the title and description of the task:
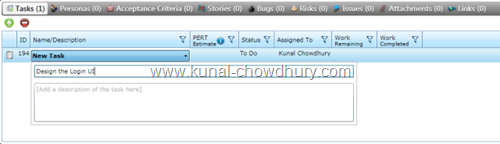
The next step is to estimate for it. TeamPulse supports PERT estimation. Enter optimistic, probable, pessimistic fields to create the standard deviation of the task estimation. If you are not familiar with PERT estimation, you can just provide the Optimistic value in the field.
In this screen, you will be able to assign the task to a particular team member. You will also be able to enter data for Work Remaining and Work Completed. Here is the screenshot for your reference:
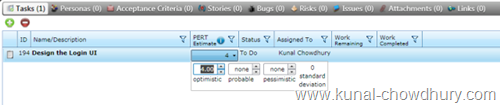
Once you added all the tasks, your screen will look similar to it:
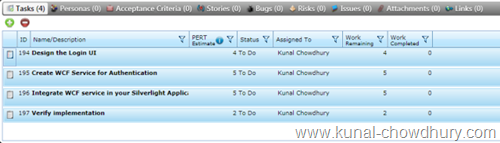
In this screen, you will be able to update your tasks later. You can change the Status and all other fields. Please note that, the fields called “Work Remaining” and “Work Completed” will not auto populate based on the other. You have to manually enter them.
What Next?
Sometime, we need to add “Acceptance Criteria” for the stories. You can fill them up from the below tab. You will also be able to add “Bugs”, “Risks”, “Attachments” and other relative data to the tasks.

If you want to assign the story to a different sprint or iteration, you will be able to do that by changing the iteration path as shown below:
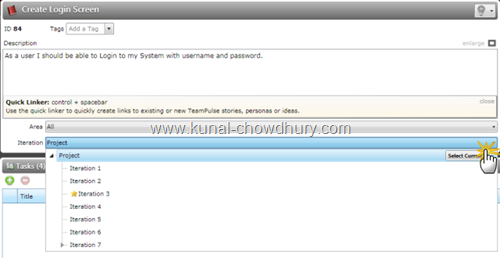
Finally you will see that in your Stories screen, all the stories added has been listed down. In our case, we added only one story and hence, you will see that story there:

Hope this post was helpful for you to understand Story and Tasks creation in Telerik TeamPulse application. If you have any queries on this topic, please drop a line here and I will try to answer you as soon as possible.
Don’t forget to “Like” my Facebook page: http://www.facebook.com/blog.kunal2383 for technology updates. I am also available in Twitter. Follow me on Twitter @kunal2383.
CodeProject