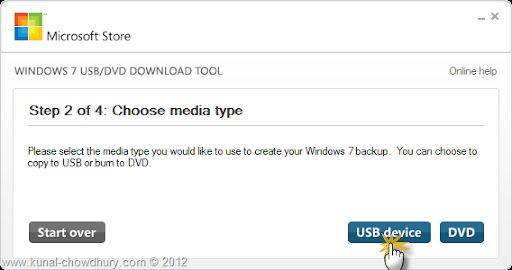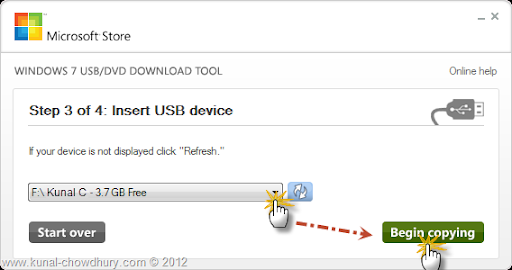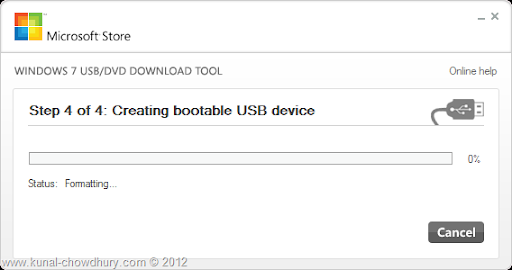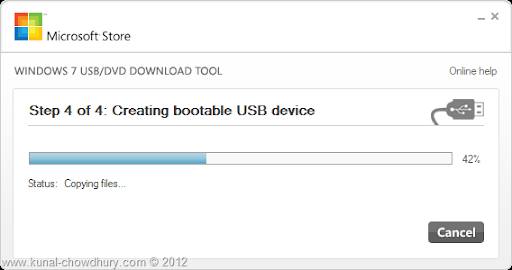Yesterday we discussed “How to Create Windows 8 Bootable USB Device from ISO Image using WinUSB Maker?” and later mentioned that, today we will show you another tool to achieve this. Today we will use the “Windows 7 USB/DVD Download Tool” which you can freely download from Microsoft Store.
You will feel it like click of 1-2-3 and your bootable USB device will be ready with the Windows 8 installation files which you can use in your systems to install the Windows 8 OS without using the DVD drives. As I mentioned yesterday, this process is much faster and has chances of less error. So, continue reading to know about it.
Windows 7 USB/DVD Download Tool is a freely available application in Microsoft Store, which you can use to burn a bootable Windows ISO image to either in DVD or in USB drives. There are plenty of softwares available to burn an ISO image to a DVD ROM but if you want to create a bootable USB device to install Windows in a clean PC, either you can go with WinUSB Maker or Windows 7 USB/DVD Download Tool. Today in this post we will learn the process to create a bootable USB using the tool provided by Microsoft.
Prerequisite
Here are some prerequisite that you need before starting with this process:
Once all the above prerequisites are ready, we can start with creating the bootable Windows 8 USB device which you can use to install the Win8 OS on multiple systems without burning it on DVDs. This process is faster and there is a less chance of failure and corruption of the installation media.
How to Create Windows 8 Bootable USB Device from ISO Image
Once you downloaded the Windows 7 USB/DVD Download Tool, open it. In the first screen (as shown below) you will see a browse button to select the ISO image file. Click the browse button and choose the Windows 8 ISO image. Click next to continue.

In step 2, you have to choose the media type. Click USB device or DVD button as shown below to start creating the bootable USB or DVD from the ISO file. In our case, we will go with the USB Device.
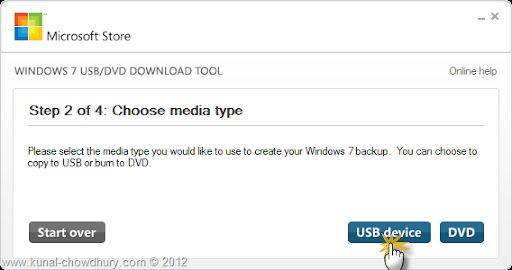
The third screen will allow you to choose the USB device. If the device is not displayed in the dropdown, insert the device in USB port and click “Refresh”. If multiple devices are listed there, choose the one that you want to use. Remember that, it will format the drive. So, take a backup of the data present in USB drive before proceeding to the next step.
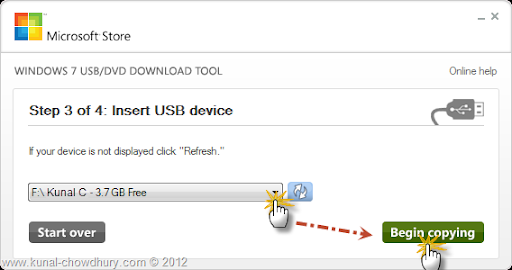
Once you selected the drive, click “Begin copying” button. This will start the bootable USB device creation process. As shown below, it will start the formatting the device and clear all the data present in the device.
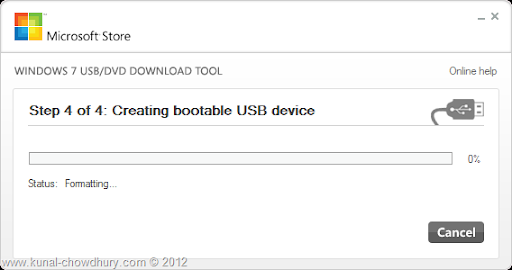
Then it will start extracting the ISO file in the USB device. This process is much faster than the DVD burn process and you will notice the progress in the progress bar.
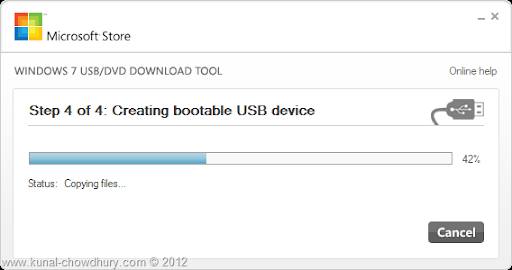
Once the creation process completes, you will see the finish screen as shown in the below screenshot. Now your bootable USB device has been created with Windows 8 installation files.

Once done, you can use this bootable USB device to boot your systems and proceed with the Windows 8 installation process. I hope that, this post will help you to create the bootable Windows 8 Installation USB media using the free Microsoft tool.
Last but not least, connect with me on Twitter and Facebook for technical updates and articles news. Also subscribe to my blog’s Newsletter to get all the updates delivered directly to your inbox. We won’t spam or share your email address as we respect your privacy.