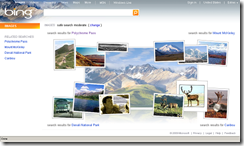Silverlight Notification API is a new feature introduced in Silverlight 4 Beta 1. If you are developing your application using Silverlight & want to show some notification message like Outlook to the user, then you can use this. Remember that, this feature only works out of browser.
To develop Silverlight 4 application you must need Visual Studio 2010 Beta 2 which you can download from the Microsoft site. If you are using Visual Studio 2008 then you can install Visual Studio 2010 side by side too. After you installed the studio, just go with the installation of the “Silverlight 4 Tools for Visual Studio 2010”.
After you setup your development environment create a new Silverlight 4 application using Visual Studio 2010. This will automatically create a page “MainPage.xaml” for you. Add two buttons in your XAML. One is to install the Silverlight application as out of browser & another is to show the notification.
<Button x:Name="btnInstall" Width="150" Height="20" Content="Install OOB" Margin="5"/> <Button x:Name="btnShowNotification" Width="150" Height="20" Content="Show Notification" Margin="5"/>
For implementing the Silverlight out of browser feature follow my earlier post: “How can you implement Silverlight 3 Out-Of-Browser feature?” Now go to the code behind file “MainPage.xaml.cs” & implement the click event for those. On page load, if it is running out of browser then create the notification window instance:
// Initialize a new instance of Notification Window notificationWindow = new NotificationWindow(); notificationWindow.Height = 50.0; notificationWindow.Width = 300.0;Create your custom notification panel either using XAML or code behind. You can go for a nice looking UserControl. Here for example I will use a TextBlock inside a Border to show a simple message.
Border border = new Border() { Background = new SolidColorBrush(Colors.Gray), Height = notificationWindow.Height, Width = notificationWindow.Width, Child = new TextBlock() { Text = "This is a Custom Notification from Silverlight 4", Foreground = new SolidColorBrush(Colors.White) } };Now, on “Show Notification” button click event check for whether it is running out of browser. If so, assign the notification panel you created to the content of the notification window instance & call the show method of the notification window. Here you have to pass the duration of the visibility of the notification in milliseconds.
notificationWindow.Content = border; // add the custom notification panelNow run your application & click on the “Install OOB” button. This will install the Silverlight application and open the desktop version of it. Click the “Show Notification” button to show the notification at the right bottom corner of your desktop.
notificationWindow.Show(2000); // show the notification
Download Sample Solution: Silverlight 4 Notification API Demo