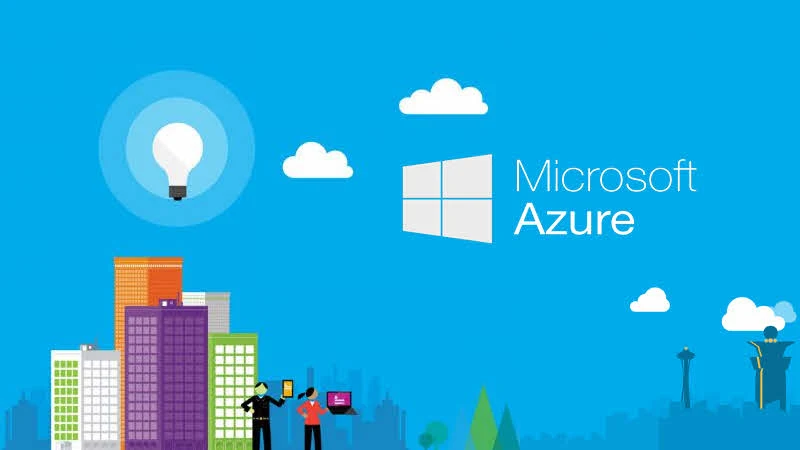While working with Azure Resources, you may ask the question: "Can I move an Azure Resource from one Resource Group to another Resource Group?". If that's your question, the answer is 'Yes, you can change the Resource Group'.
In this quick tip, we will learn how to achieve this from the Microsoft Azure Portal. Continue reading to know more.

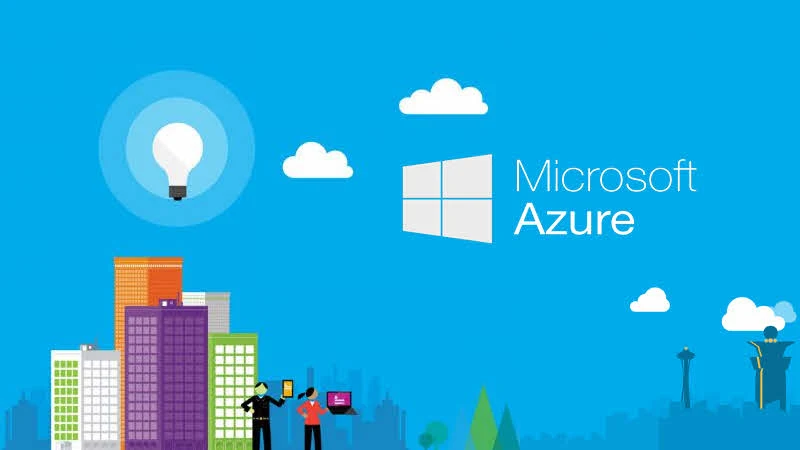
Azure Resource Group is a container which holds the dependent infrastructure of any resources. It can include all the related resources of the primary resource, or can include only those resources that you want to manage as a group. When included under same resource group, shares the same life cycle.
In the last blog post we learnt 'How to move Azure Resources from one subscription to the other' and have also discussed about the services that can or can't be moved. That's all was about moving from one subscription to the other. Let's focus on moving the resources from one Resource Group to the other as in many situation you may have to do this.
How to do it...
Follow the simple mentioned steps below to move a selected resource from one resource group to the other, from the Microsoft Azure Portal:
- First, login to your Microsoft Azure Portal.
- Select the resource that you want to move.
- As shown in the below screenshot, click the change link associated with the Resource group it fells under.

- This will open the Move resources dialog on the screen. If there exists any related resources, select them individually. If all the listed resources are related/dependent, click SELECT ALL checkbox to select all of them.

- Under Move these resources to panel, select the existing Resource Group from the available list (if any) or create a new Resource Group. Select the checkbox next to it and hit the OK button.

- This will take some time to complete the process. Once the process completes, it will show a notification to you.