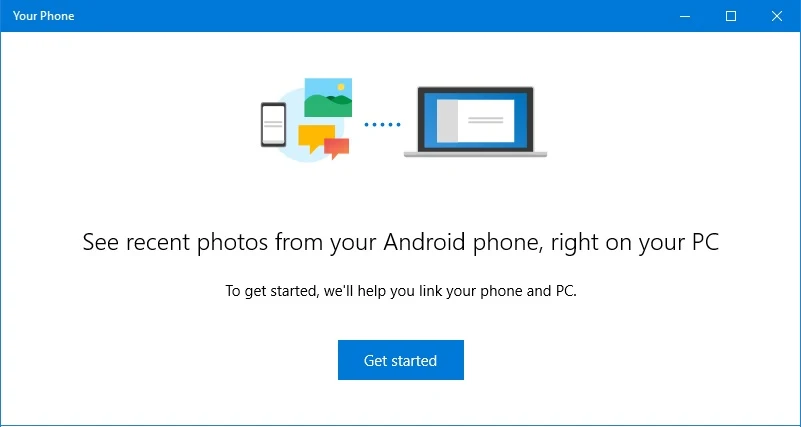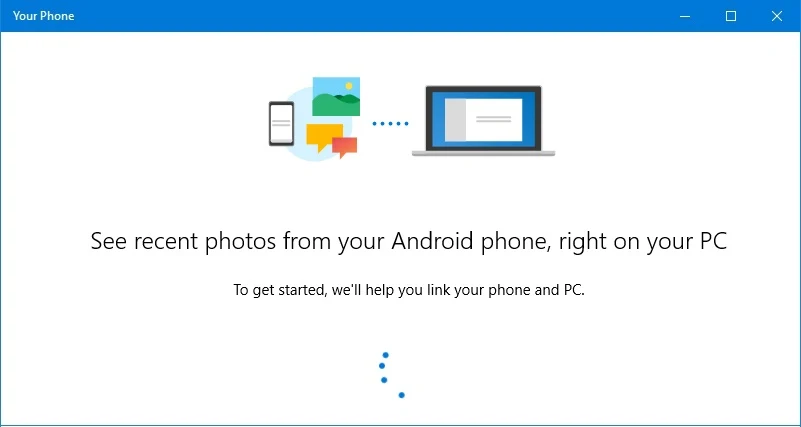If you are a Windows Insider in the Fast Ring, Microsoft has already released the 'Your Phone' app, which will allow you to easily drag and drop photos from your Android phone onto your PC running the latest Windows 10 preview build.
If you are facing any issues with the latest 'Your Phone' app, here's some troubleshooting tips that you would like to follow to resolve the issue.
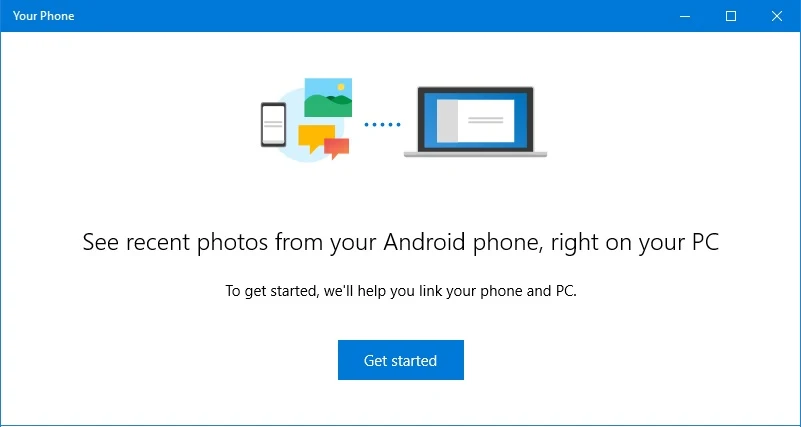
Using the first version of the 'Your Phone' app, you can now retrieve recent photos from your Android handsets directly to your PC, so that you can see and use them. Once you complete the app setup on your PC and on your Android phone, you can take a photo on your Android phone and view it in the 'Your Phone' app on your PC almost instantly. You can drag the photo from the 'Your Phone' app to your desktop or any other app and start editing it.
During the initial setup process, if you face any issues, here are few troubleshooting tips that you would like to follow:
How to fix the 'We can't connect to your phone' error?
If you are getting the We can't connect to your phone error message on the screen, make sure that your phone is switched ON and is connected to an active Wi-Fi connection (metered networks are currently not supported). Also, make sure that you are signed in to the companion Android app (i.e. the 'Microsoft Apps') with the same Microsoft account that you configured on the 'Your Phone' app on your PC.
Nothing happens when I select the 'Link phone' button
In some rare cases, during the 'Your Phone' app setup process, the 'Link phone' button might not open a window where you can enter your phone number. Sometimes it keeps rotating the progress indicator for an infinite period of time. If nothing happens when you select the Link phone button and/or the indicator keeps rotating, try restarting your PC. This resolves this issue most of the time.
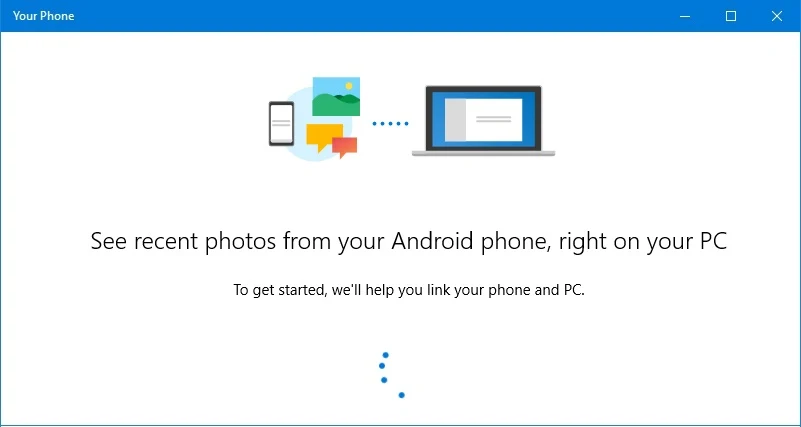
How do I get past the 'Call us overprotective' screen?
If you get stuck on the 'Call us overprotective' screen in the 'Your Phone' app, you might need to adjust the notification settings on your phone. Follow the below mentioned steps in order to reset the notification settings:
- On your Android phone, go to Settings | Notifications.
- In the app list, find Microsoft Apps and turn on notifications.
- In your PC web browser, go to accounts.microsoft.com/devices, sign in with your Microsoft account and select Unlink this phone for every phone listed.
- In Windows, go to Settings | Phone and then select Unlink this PC.
- In the search box on the taskbar, type 'Your Phone' and then select App settings | Reset.
- On your Android phone, go to Settings | Apps | Microsoft Apps | Storage, tap the Clear Cache button and then tap the Clear Data button. Now, tap the Back arrow and then tap the Force Stop button.
- Now restart your PC, reopen the 'Your Phone' app and go through the setup process again in order to complete linking with your Android device.
If none of the above steps worked for you to configure the 'Your Phone' app, you can visit the Microsoft Support Forum to find out if any other solutions gets posted.
CodeProject