How to clear Search History on Windows 11?
In this article, we'll talk about deleting your Windows 11 search history, File Explorer search history, recommended history, and activity.- Article authored by Kunal Chowdhury on .
In this article, we'll talk about deleting your Windows 11 search history, File Explorer search history, recommended history, and activity.- Article authored by Kunal Chowdhury on .
You can search everything using Windows 11's Search tool, including apps, files (on the device and in the cloud), settings, and web-based data. However, it also records the queries you made when using Bing to search the web, as well as the files, folders, programs, services, and settings that you searched.
Windows gathers this information both locally and remotely to improve user experience and recommendations. The best approach to preserve your privacy is to delete your search history if you want to keep your recent searches hidden from inquisitive eyes.
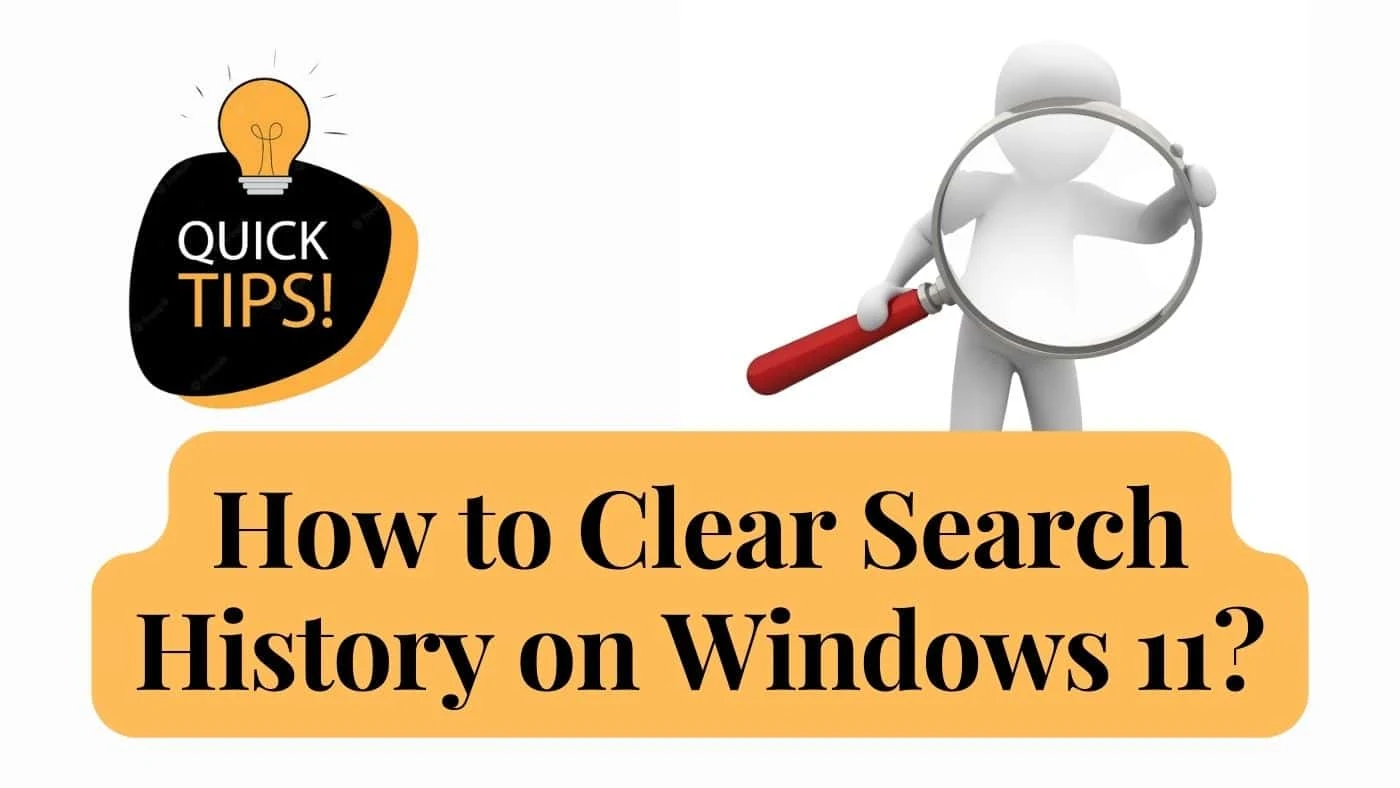
To clear the search history on Windows 11, follow these steps:
Alternatively, you can also use the keyboard shortcut "Win + Q" to open the search bar, then click on the "settings" icon at the top left corner of the search bar, then click on the "Clear history" button.
Thank you for visiting our website!
We value your engagement and would love to hear your thoughts. Don't forget to leave a comment below to share your feedback, opinions, or questions.
We believe in fostering an interactive and inclusive community, and your comments play a crucial role in creating that environment.