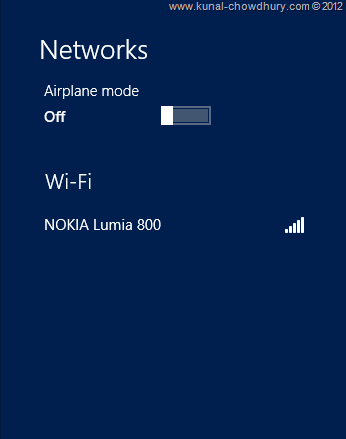Do you know that, you can easily share the internet connection of your Windows Phone 7 device to your Laptop? Yes, you can share the phone’s data connection to other devices using the Wi-Fi broadcasting.
In this blog post, I will share you the steps which will be helpful for you to faster connect to the net in your Laptop and share the data connection from your mobile device.
Prerequisite
Before starting with Internet Connection Sharing from your Windows Phone 7 device, make sure that the following prerequisite met:
- You have activated the Data Connection in your Windows Phone 7 device.
If your data connection is not available, go to: Settings –> Cellular and activate the “Data Connection” by tapping the toggle button. If your connection is in roaming, don’t forget to activate the roaming profile for your internet connection from the same page. - You have Wi-Fi device like Laptop or other Wi-Fi enabled mobile phones to catch the broadcasted internet network.
Once these are qualified, let’s go to the next step to enable the internet sharing from your WP7 device.
How to Share Internet Connection from WP7 Device?
Sharing internet connection consists of two different sub sections and they are as below:
- Broadcasting network
- Catching the broadcasted network
To broadcast your mobile’s internet connection, go to: Settings –> Internet Sharing and toggle the Sharing option to “On”. If your data connection is not available, it will not switch to “On” mode and display you the following message:
Connection not shared
There’s no cellular data connection to share right now. Check your cellular settings and signal, and try again.
If you notice the above message, first switch on the data connection as stated in “Prerequisite” section. Once you activate your “Internet Sharing” option in your mobile device, you will see the broadcast name, password and total no. of guest connection in the screen as shown below (broadcast name and password will vary):

Once this connection has been broadcasted, you will be able connect to this network via Wi-Fi connection from any laptop or mobile devices that supports Wi-Fi access point. If you want to change the broadcast name and/or the connection password, you can easily do that by tapping the “setup” button in the said screen.
Here is a screenshot of the above Wi-Fi access point in Windows 8 laptop device:
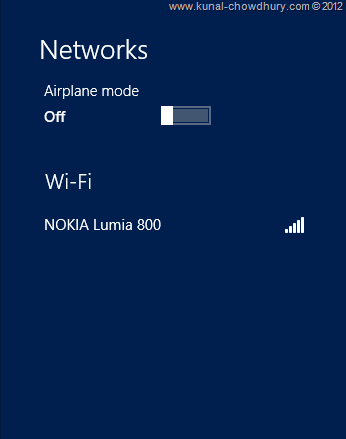
Remember that, you can connect only 5 guest devices to this shared network. The device will automatically terminate the connection if not used for a few minutes.
I hope that this small post was informative to you and now you will be able to easily share your Windows Phone data connection to your other devices.. Let me know your queries if any. Stay tuned with my latest articles, tips and news at my Technical Blog. I am also available on Twitter and Facebook. Connect with me for latest updates and news.