[FIX] 'Please Insert a Disk into USB Drive' Errors and Recover Data
Here is all the information you need to troubleshoot the please insert a disk into the USB drive error.- Article authored by Kunal Chowdhury on .
Here is all the information you need to troubleshoot the please insert a disk into the USB drive error.- Article authored by Kunal Chowdhury on .
We all use external storage devices like a USB mostly because of moving data from one device to another. USB flash drives are very common for their ease of use, portability, and additional storage they offer for a not-so-high price.
But at the same time, they are vulnerable to minor problems. One of the common USB errors is getting the message “please insert a disk into USB drive” when you plug it into the computer.
In this post, we will discuss how to fix this problem all by yourself, even if you’re not a tech geek. Let’s dive in!
![[FIX] 'Please Insert a Disk into USB Drive' Errors and Recover Data [FIX] 'Please Insert a Disk into USB Drive' Errors and Recover Data](https://blogger.googleusercontent.com/img/b/R29vZ2xl/AVvXsEhQgbH-nqhckV5NZDt5kdPq208Swiw52PVJjf2fTwUz4GBrxiVuPNK-iG3AVq9p7PCWbz9sQjbSc7JROqIvTu6gLKyJvjaPt-mpKVNj3lVJm83p_ZD8wtNWMv4DV7PeUP7KLq3b6ZhdhPt7oFxPdU-jiIqkR4DnI0blBM1GMtfMa84bKIpCDcOqbDOw/s0-rw/fix-please-insert-a-disk-into-usb-drive-error-min.jpg)
It’s important to understand why you’re getting the please insert a disk into removable disk E error. This issue is related to USB malfunction and shows that the computer is unable to detect it.
Here are the common reasons:

Chances of losing your while fixing the please insert a disk into removable disk error are too likely. If you’ve lost important data on the USB and want to get it back, then worry not.
Luckily, we have got the perfect program for you to retrieve data from your flash drive. Enter Tenorshare 4DDiG. This remarkable tool uses advanced AI tech to scan and recover all types of lost files safely and quickly. Its latest 9.0 version allows you to scan for the specific file types, use filters to arrange the retrieved data, and preview your files before saving them.
In addition, use this program to recover permanently lost data from a local drive on your Windows or Mac.
![[FIX] 'Please Insert a Disk into USB Drive' Errors and Recover Data [FIX] 'Please Insert a Disk into USB Drive' Errors and Recover Data](https://blogger.googleusercontent.com/img/b/R29vZ2xl/AVvXsEhZ2KDjJxDretSw8KrT5l2y3OyeNo3C5orQPiDFVz3A33W2D6ndo7rqKaQpEAFent-tjphRw3aVutmVLiUWMwr5-mKssY4fn4mqWVEQYn970IQfEGR2WenrL7y9e4AXOq7arE1CBq9OUM7hQIYvwlFq966SU26xG_uhWbR6u1ypIhc_C5JfoboZn2ls/s0-rw/Tenorshare-4DDiG-min.jpg)
Here are simple instructions to use 4DDiG:
Step 1. After launching 4DDiG on your PC, select the external hard drive on its main page and hit Start.

Step 2. Soon after the recovery process will start. Apply any filters to search for specific files or let the program recover all the lost data.
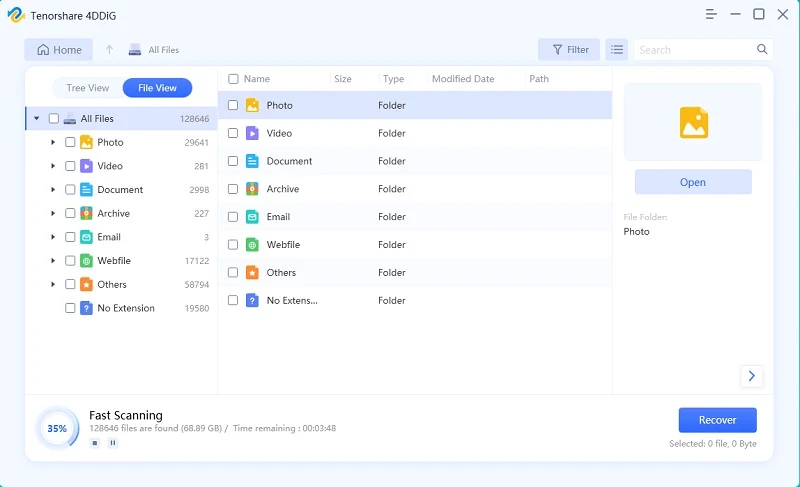
Step 3. When the lost data is discovered, click on any file to preview it. Finally, hit Recover to save it at your preferred destination.

Below are several proven tips to fix the “please insert a disk into USB drive Windows 10” error message.
It can happen that the USB port can be damaged or malfunction. Thus, use any other port to plug in your USB drive.
Also, the rear USB ports are soldered to the motherboard, making them more stable than the front ones. So, try connecting the USB via the rear USB ports and check if it still gives the error message or not.
Try inserting the USB drive before starting the Windows. This workaround has proven to be successful for troubleshooting the SD card please insert a disk error.
All you need to do is restart your computer and plug in the USB before the Windows starts. Hopefully, it will fix the issue for you.
Still, getting the please insert a disk into drive D error? Implement a simple solution that requires you to manually heat or cool down the USB. That is, insert the USB into the computer and heat it for a minute or two using a hairdryer.
Reinsert it and if it doesn’t work, put it in a refrigerator for two minutes and plug it in again.
Here is all the information you need to troubleshoot the please insert a disk into the USB drive error. Implement the three solutions we outlined and hopefully, you’d be able to use the drive properly. Else, the error can be due to any physical damage to your USB.
If you have lost data while fixing the flash drive, then use Tenorshare to get it back. This program makes it extremely easy to retrieve your lost data in its original condition.
Feel free to ask any questions.
Thank you for visiting our website!
We value your engagement and would love to hear your thoughts. Don't forget to leave a comment below to share your feedback, opinions, or questions.
We believe in fostering an interactive and inclusive community, and your comments play a crucial role in creating that environment.