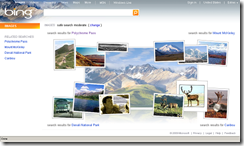In this post I will describe you another feature of Silverlight 4 “Access to external content”. Here I will show how to drag and drop some external images to my sample application. Earlier Silverlight 4 this feature was not available. There was no client file access permission. But in this new release they introduced this functionality by which you can implement the same.
To implement this feature you must need Silverlight 4, which is now available in Beta 1 version. You need Visual Studio 2010 Beta 2 which you can download freely from Microsoft site.
Now if your dev environment is ready then we can go further to implement the same. Excited so much to do it? Create a Silverlight project which will create “MainPage.xaml” for you. Inside the MainPage.xaml add a ScrollViewer containing a WrapPanel. Your ScrollViewer will have a fixed Height & Width where as your WrapPanel will be free size. This ensures that, if more components are added inside the WrapPanel it will automatically add a scrollbar to it. So, you can scroll through the child components. In this example I want to drop some external image files inside this panel. So, I will set the WrapPanel “AllowDrop” property to true. This will make the panel droppable.
On the Drop event handler of the wrap panel you will get the dropped files as data to the DropEventArgs which has an array of FileInfo. DataFormats.FileDrop sets the droppable permission to the panel.
FileInfo[] droppedFiles = e.Data.GetData(DataFormats.FileDrop) as FileInfo[];Now for each dropped file you can check whether it is a supported image file. If so, proceed further to add it to the wrap panel. See the sample code:
void imageContainer_Drop(object sender, DragEventArgs e) { FileInfo[] droppedFiles = e.Data.GetData(DataFormats.FileDrop) as FileInfo[]; foreach (FileInfo droppedFile in droppedFiles) { if (IsSupportedImageFile(droppedFile.Extension)) { Border imagePlaceHolder = new Border() { Child = CreateImage(droppedFile), Background = transparentColor, Margin = new Thickness(10.0), Cursor = Cursors.Hand, }; ToolTipService.SetToolTip(imagePlaceHolder, droppedFile.Name); imagePlaceHolder.MouseEnter += imagePlaceHolder_MouseEnter; imagePlaceHolder.MouseLeave += imagePlaceHolder_MouseLeave; imageContainer.Children.Add(imagePlaceHolder); } } }Here IsSupportedImageFile() method takes the extension of the dropped file as a parameter which will check whether it is a valid image format. I used .jpg & .png for the demonstration which actually uses switch case. The CreateImage() method creates an object of the image from the FileStream of the dropped file.
private Image CreateImage(FileInfo droppedFile) { using (FileStream fileStream = droppedFile.OpenRead()) { BitmapImage bitmapImage = new BitmapImage(); bitmapImage.SetSource(fileStream); return new Image() { Source = bitmapImage, Width = 100, Margin = new Thickness(5.0) }; } }
Now after writing this code, your application will be ready to get external file droppable inside it. Run your application & drop some jpg/png files from your image directory to your browser i.e. Silverlight application. You will see that the dropped images are automatically added inside your panel. This is a good example of accessing external files droppable inside your web application. Download the sample solution & implement what you want to do.
So what next? I think from the above example you will get the idea of what we can achieve from this. Anyway you can implement file upload utility by just dragging & dropping inside the web application just like Skydrive. You can also drop text files to read the file instead of browsing & uploading to the server. And more… Go ahead & enjoy programming with Silverlight 4.
Download Sample Application: Silverlight 4 Drag-N-Drop External Image