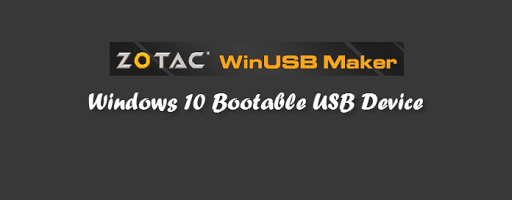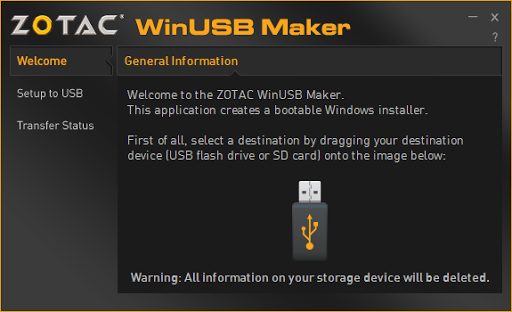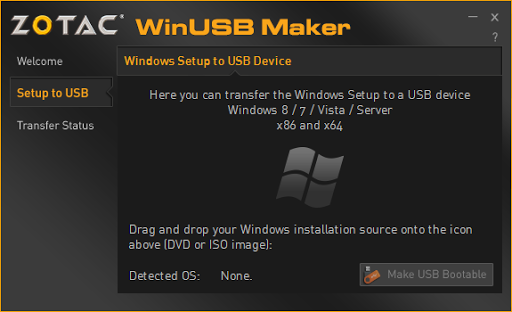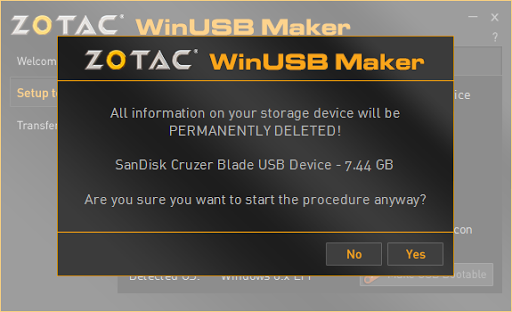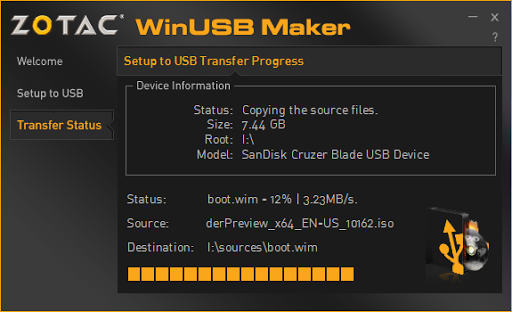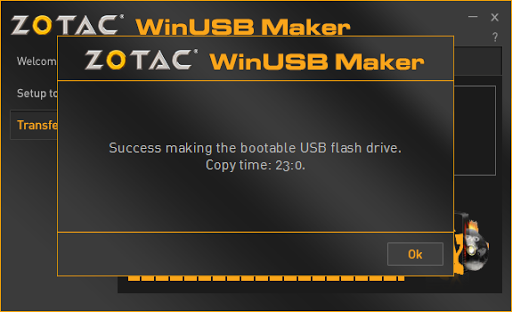Windows 10 updates comes as Windows update service, but in case if you have downloaded the ISO image of the Windows 10 installation media, you might want to create a bootable USB device from it for fresh installation.
Windows 10 updates comes as Windows update service, but in case if you have downloaded the ISO image of the Windows 10 installation media, you might want to create a bootable USB device from it for fresh installation.
You can easily create this bootable device from the ISO image using the ZOTAC WinUSB Maker, which is available freely. In this post we will discuss how to do it. Continue to read more.
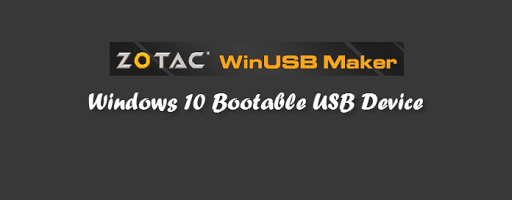
ZOTAC WinUSB Maker utility allows you to easily create bootable flash drive. The drag-and-drop utility makes creating bootable flash drives quick and painless. You just have to drag the destination and source into the ZOTAC WinUSB Maker and click start. The utility will do the rest of the things for you.
Prerequisite
Here are some prerequisite that you need before starting with this process:
- ZOTAC WinUSB Maker [Direct Link]
- The ISO image file of the Windows 10 on your system
- A minimum of 4 GB removable drive (USB) for Windows 10 operating system
- Windows XP or higher with .NET Framework 4.0 installed
Once all the above prerequisites are ready, we can start with creating the bootable Windows 10 USB device which you can use to install the Win10 OS on multiple systems without burning it on DVDs. This process is faster and there is a less chance of failure and corruption of the installation media.
How to Create Windows 8 Bootable USB Device from ISO Image
Once you have the prerequisite available your system, connect your USB pen drive and launch the ZOTAC WinUSB Maker. It has three tabs to perform the complete operation. Here is the home tab (Welcome Screen), where you have to tell the utility to use the specific USB drive. It’s just a drag & drop operation; just drag the drive from the explorer on to the USB icon shown in the screen and the tool will automatically detect it.
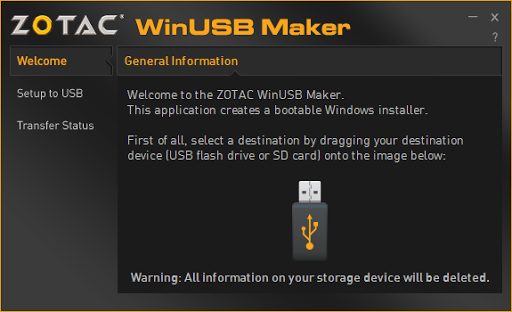
Now, it will move to the next tab/screen, where you need to provide the ISO image path. It also uses drag & drop operation. From the explorer window, drag the Windows 10 ISO image on top of the Windows icon.
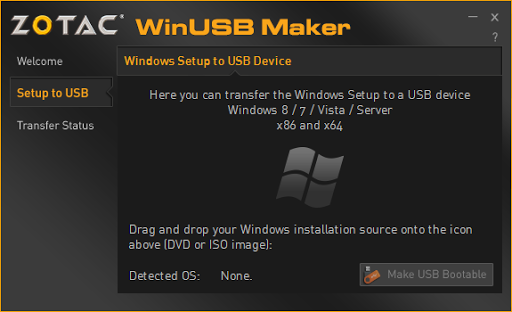
And, this will detect the OS installation media available in the ISO. The tool supports Windows 8 / 7 / Vista / Server, but can also supports Windows 10 (I have checked that). Don’t worry about the detected OS name, it just shows a generic name there.

Next click on the “Make USB Bootable” button to proceed to the next screen. It will show you a warning message as it will go to format your USB device before creating it bootable. If you are OK with formatting the drive, click “Yes”.
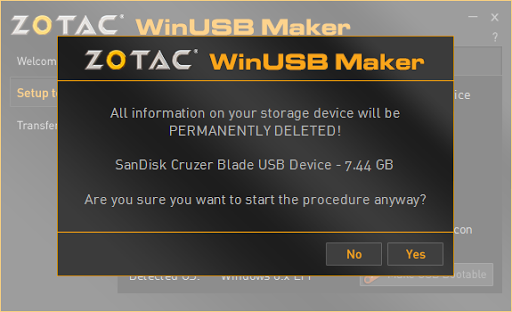
Next few minutes, it will extract the ISO in the USB device and make it bootable. Please keep patience while it is progressing with it’s job. Few files will take significant time due to size of those files. Keep an eye on the Status to know the progress.
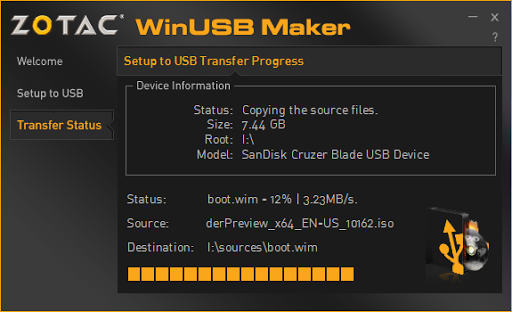
Once done, it will show you a success message in the screen. Click OK and your bootable media with Windows 10 is ready to use.
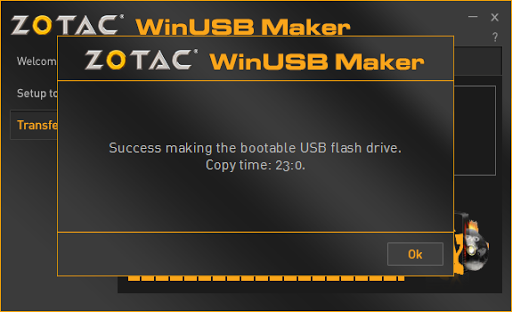
Once done, you can use this bootable USB device to boot your systems and proceed with the Windows 10 installation process. I hope that, this post will help you to create the bootable Windows 10 Installation USB media using the free ZOTAC WinUSB Maker tool.
Last but not least, connect with me on Twitter and Facebook for technical updates and articles news. Also subscribe to my blog’s Newsletter to get all the updates delivered directly to your inbox. We won’t spam or share your email address as we respect your privacy.




 Windows 10 updates comes as Windows update service, but in case if you have downloaded the ISO image of the Windows 10 installation media, you might want to create a bootable USB device from it for fresh installation.
Windows 10 updates comes as Windows update service, but in case if you have downloaded the ISO image of the Windows 10 installation media, you might want to create a bootable USB device from it for fresh installation.