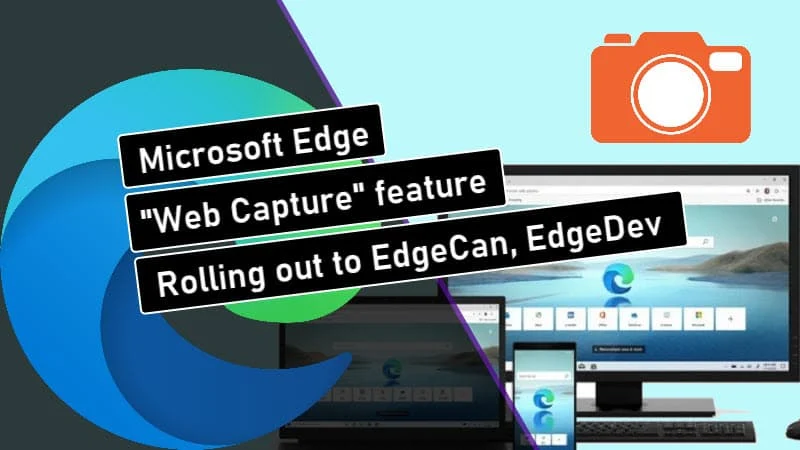Earlier this month, Microsoft started rolling out a new feature called "Web Capture" to a very limited set of Edge Insiders in the Canary build. As the name suggests, the feature adds the ability to capture a screenshot of a website from the browser without using any 3rd party tool. You can then copy the image to the clipboard, or save it to disk.
Now, the company has decided to roll out the feature to more users. To know about its availability, and how to use the "Web Capture" feature, you will need to continue reading further.
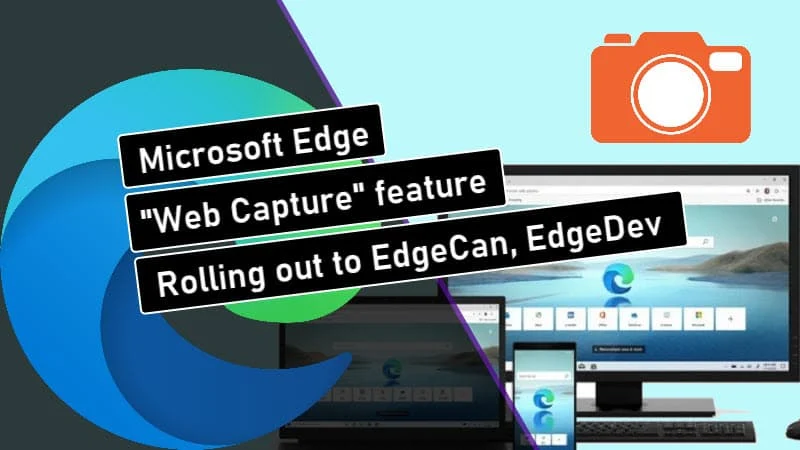
Yesterday, Microsoft made an official announcement and said that the "Web Capture" feature is now available to all users in the Canary and Dev channel of Microsoft Edge. In the near future, Microsoft is committed to adding more functionalities like adding ink or highlights to your captures, capturing full webpages, and scrolling while marking them to this feature.
You can access this feature from the flyout menu, context menu or from the toolbar, or invoking the keyboard shortcut.
To access it from the flyout menu, press ALT + F, or click the three dots (...) present at the top right corner of the browser window, and select "Web Capture".
You can access it from the context menu also. Just right-click on the web page, where you would like to take the screenshot, and click "Web Capture".
The feature can also be accessed from the Microsoft Edge toolbar. By default, it is not present. You can enable it by navigating to Settings | Appearance | Customize toolbar, and then enabling the Show web capture button toggle button.
An alternative to all the above ways, you can also invoke it by pressing the CTRL + Shift + S keyboard shortcut.
![Microsoft Edge (Chromium) adds Web Capture feature Microsoft Edge (Chromium) adds Web Capture feature]()
When you open web capture, you can use the selection tool to capture just the content you want. When you want more than what you are able to see on the webpage, you can select content lower down on the page. To do this, just hold down the selection tool and drag to the bottom of the page; the page will automatically start to scroll so that you can capture everything you need in one go.
Once you are done with the capture, you will see a menu with a couple of options: copy and preview. Click Copy to add the image to your clipboard. It will then be available for you to paste into any application. For more options, select Preview. This will allow you to preview the content you selected and provide options to share or save it locally.
A video demonstration of the "Web Capture" feature is available on our YouTube Channel. You can watch it here: